相信很多朋友都遇到过以下问题,就是几何画板使用圆绘制正六边形的图文方法。针对这个问题,今天手机之家小编就搜集了网上的相关信息,给大家做个几何画板使用圆绘制正六边形的图文方法的解答。希望看完这个教程之后能够解决大家几何画板使用圆绘制正六边形的图文方法的相关问题。
亲们或许不知道几何画板怎样使用圆绘制正六边形的详细操作,那么今天小编就讲解几何画板使用圆绘制正六边形的图文方法哦,希望能够帮助到大家呢。
几何画板使用圆绘制正六边形的图文方法

1.新建参数。选择“数据”——“新建参数”新建一个参数n=6,单位无。选中绘图区域中的参数n,选择“数据”——“计算”,在函数编辑器中计算n-1。
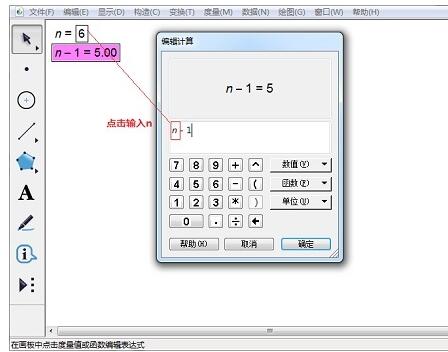
2.计算角度。选中参数n,选择“数据”——“计算”,在函数编辑器中输入“3”、“6”、“0”,在“单位”按钮处选择“度”,再点选“÷”、“n”。
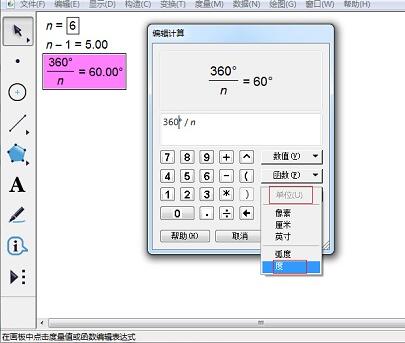
3.绘制圆及圆上的点。画一个圆O,并在圆上任意取一个点,标记为A。
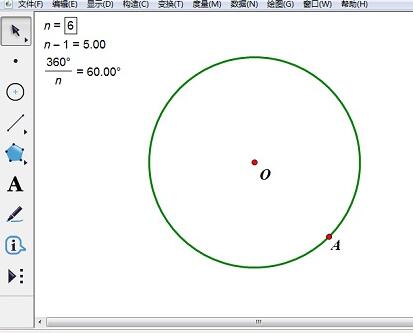
4.构造线段。双击圆心,将其标记为中心,然后选择点A,点“变换”——“旋转”——输入算出来的角度值——“确定”,得到点B,并连接AB。
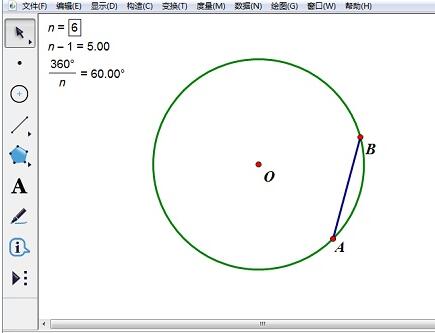
5.迭代图象。选中点A和算出来的“n-1”(注意顺序,最后选择“n-1”),点“变换”,按住“shift”不放,这时“迭代”会变成“深度迭代”,点“深度迭代”,在迭代对话框中初象处点击B点,点击“迭代“。
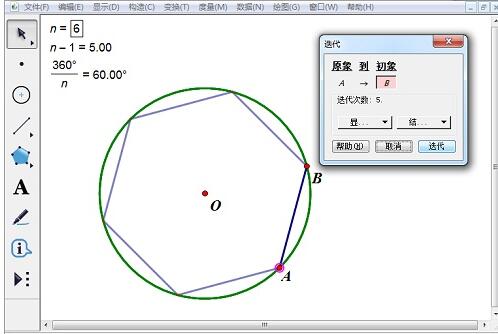
6.隐藏圆。选中圆按下“Ctrl+H”将圆隐藏,正六边形绘制完成,如图所示。拖动A点或者B点可以改变图形的大小、调整图形的位置。
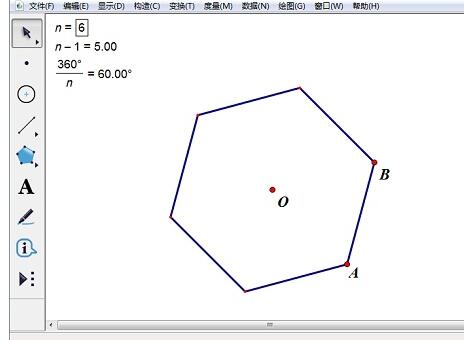
上面就是小编为大家讲解的几何画板使用圆绘制正六边形的图文步骤,一起来学习学习吧。相信是可以帮助到一些新用户的。