相信很多朋友都遇到过以下问题,就是WIN10出现两个u盘盘符的处理操作步骤。针对这个问题,今天手机之家小编就搜集了网上的相关信息,给大家做个WIN10出现两个u盘盘符的处理操作步骤的解答。希望看完这个教程之后能够解决大家WIN10出现两个u盘盘符的处理操作步骤的相关问题。
估计有的用户还不了解WIN10出现两个u盘盘符如何处理,下文小编就分享WIN10出现两个u盘盘符的处理操作步骤,希望对你们有所帮助哦。
WIN10出现两个u盘盘符的处理操作步骤

1、在桌面创建一个新的“文本文档”,

2、将以下代码复制到文本文档中
【Windows Registry Editor Version 5.00
[HKEY_LOCAL_MACHINESOFTWAREMicrosoftWindowsCurrentVersionExplorer
DesktopNameSpaceDelegateFolders{F5FB2C77-0E2F-4A16- A381-3E560C68BC83}]
[HKEY_LOCAL_MACHINESOFTWAREWow6432NodeMicrosoftWindows
CurrentVersionExplorerDesktopNameSpaceDelegateFolders
{F5FB2C77-0E2F-4A16-A381-3E560C68BC83}]】,
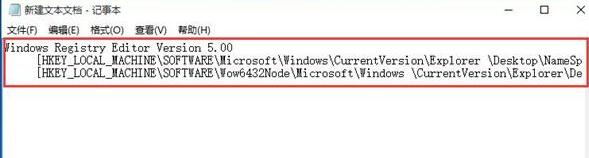
3、将文件令存为“去掉电脑显示两个u盘.reg”,
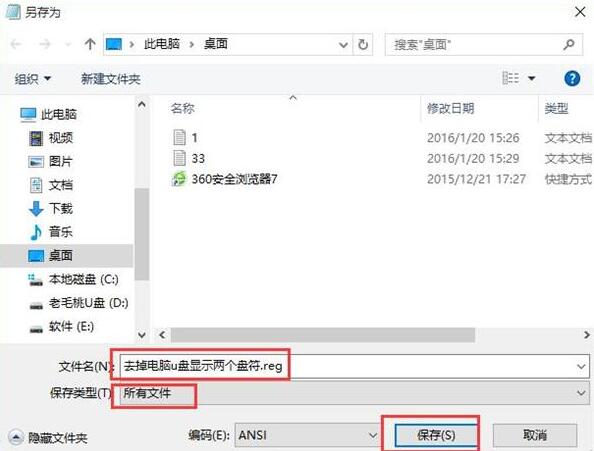
4、双击导入即可。
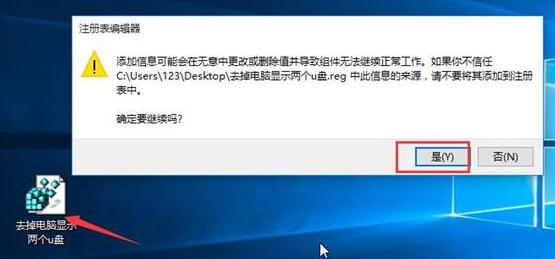
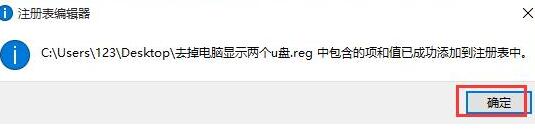
以上这里为各位分享了WIN10出现两个u盘盘符的处理操作内容。有需要的朋友赶快来看看本篇文章吧。