相信很多朋友都遇到过以下问题,就是Excel表格实现文本之间用逗号隔开的操作方法。针对这个问题,今天手机之家小编就搜集了网上的相关信息,给大家做个Excel表格实现文本之间用逗号隔开的操作方法的解答。希望看完这个教程之后能够解决大家Excel表格实现文本之间用逗号隔开的操作方法的相关问题。
最近不少伙伴咨询关于Excel表格实现文本之间用逗号隔开的操作方法的操作,今天小编就带来了Excel表格实现文本之间用逗号隔开的操作方法,感兴趣的小伙伴一起来看看吧!
Excel表格实现文本之间用逗号隔开的操作方法
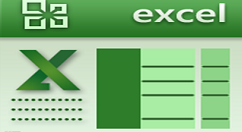
一、使用函数实现
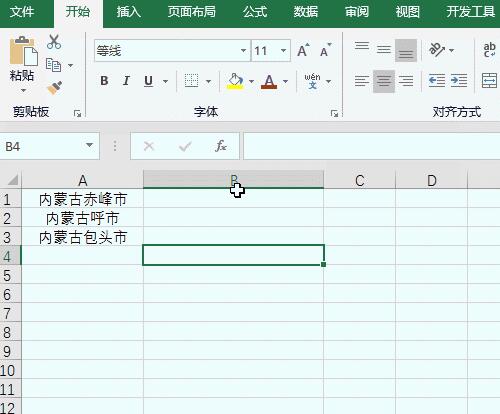
1、可以在右侧对应单元格输入公式
=LEFT(A1,3)&\",\"&MID(A1,4,100)
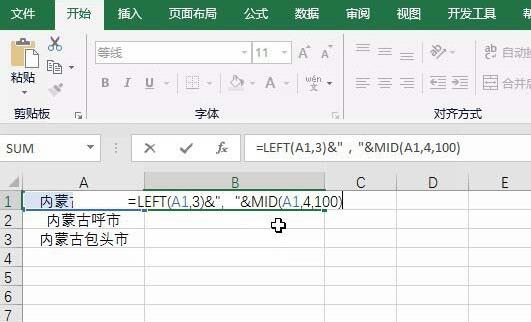
2、单击确定即可隔开
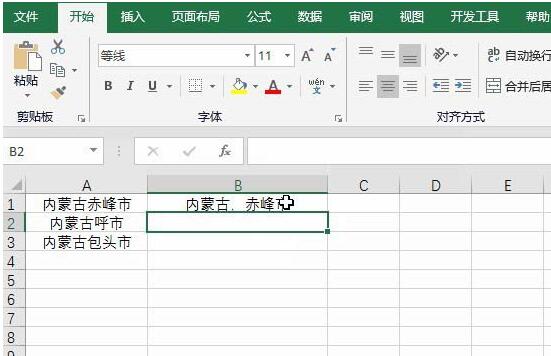
3、下拉复制即可得到全部结果
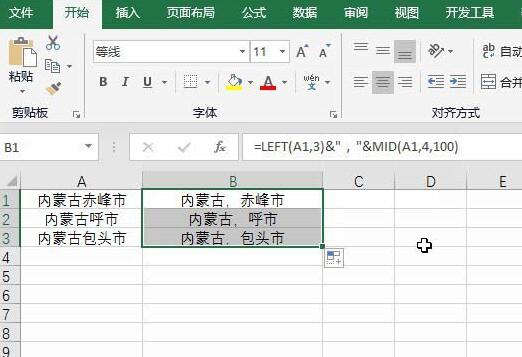
二、使用插件实现
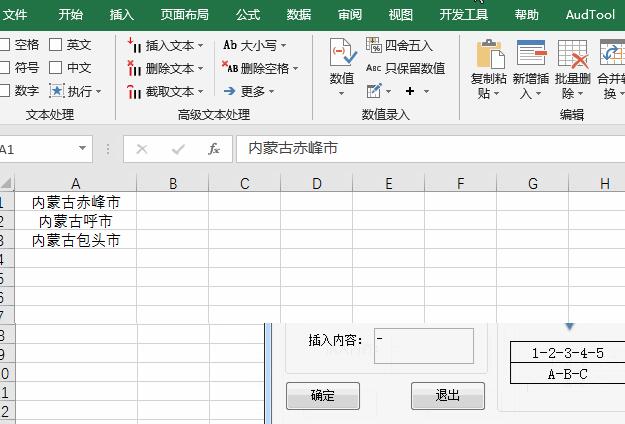
1、也可以选中数据区域
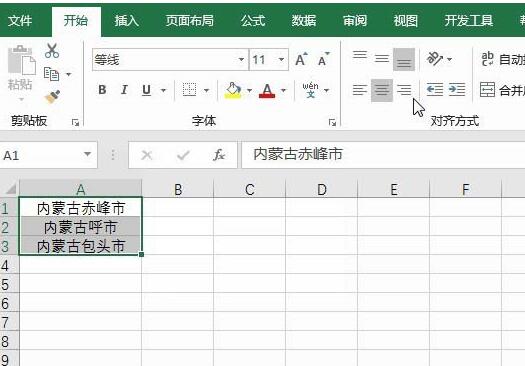
2、选择方方格子按钮操作
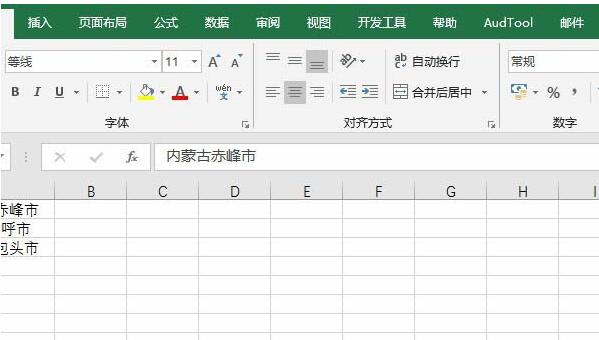
3、选择更多当中的文本间隔插入
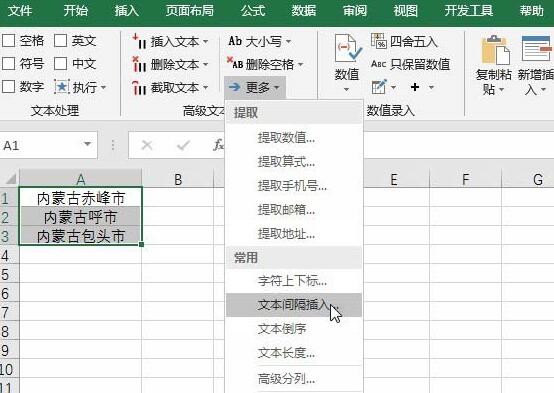
4、输入间隔3,然后插入文本为逗号
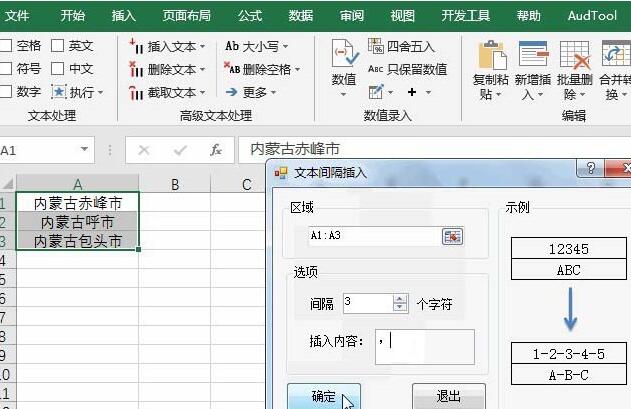
5、确定后添加存放结果的区域
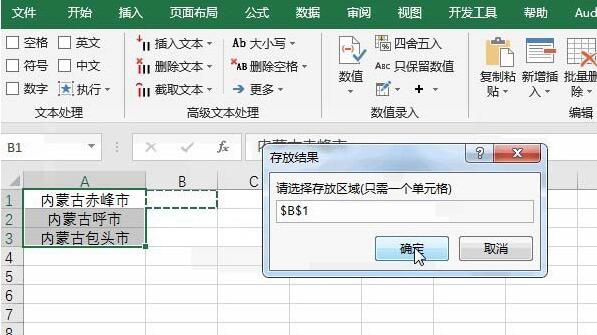
6、确定后即可看到结果
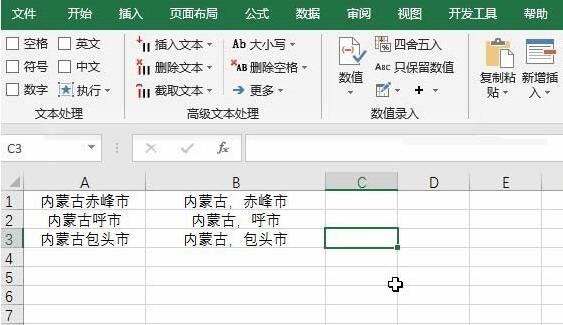
以上这里为各位分享了Excel表格实现文本之间用逗号隔开的操作方法。有需要的朋友赶快来看看本篇文章吧。