相信很多朋友都遇到过以下问题,就是Excel表格使用SECOND函数的详细方法。针对这个问题,今天手机之家小编就搜集了网上的相关信息,给大家做个Excel表格使用SECOND函数的详细方法的解答。希望看完这个教程之后能够解决大家Excel表格使用SECOND函数的详细方法的相关问题。
近日有一些小伙伴咨询小编关于Excel表格怎样使用SECOND函数呢?下面就为大家带来了在Excel表格使用SECOND函数的详细方法,有需要的小伙伴可以来了解了解哦。
Excel表格使用SECOND函数的详细方法
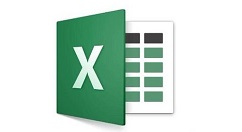
请看以下函数用法演示;
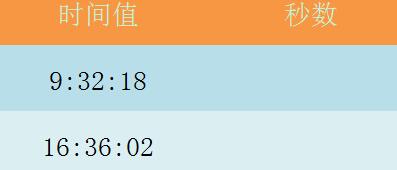
调用SECOND函数,即在指定单元格中输入“=SECOND”,在输入过程中Excel会自动提示函数的功能;
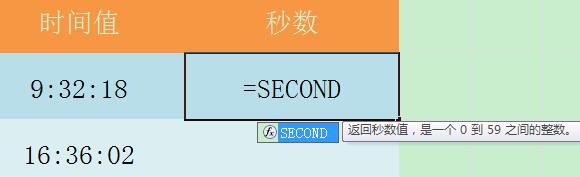
设定需要抽取秒数的时间值;
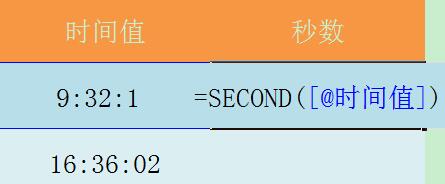
点击回车,查看运算结果;取值范围,介于0-59之间的整数。
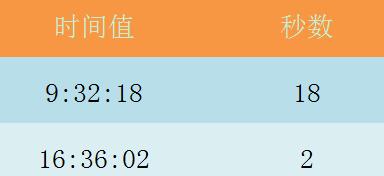
延伸实例一:
若参数没有秒数,会返回0;
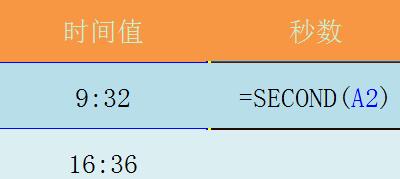
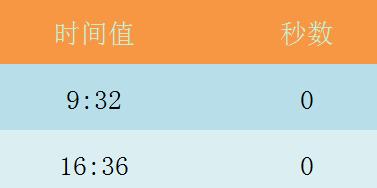
延伸实例二:
时间值是日期格式但使用汉字表示,仍然可以提取秒数;
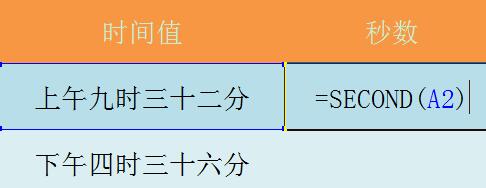
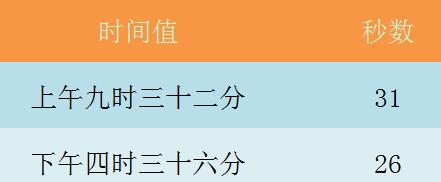
延伸实例三:
使用过程中需要注意,因为格式问题,也许时间值中含有秒数,而没有显示,但使用函数计算后,还是返回正确的秒数。请注意!
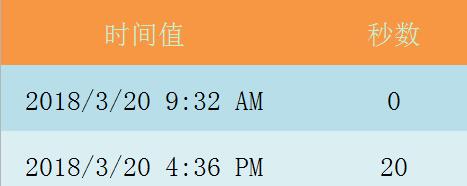
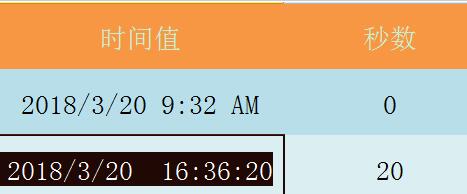
注意事项:
若参数没有秒数,会返回0;
函数结果的取值范围是0到59之间的正整数;
上文就讲解了Excel表格使用SECOND函数的详细操作过程,希望有需要的朋友都来学习哦。