相信很多朋友都遇到过以下问题,就是WIN7笔记本显示电池红叉的解决方法。针对这个问题,今天手机之家小编就搜集了网上的相关信息,给大家做个WIN7笔记本显示电池红叉的解决方法的解答。希望看完这个教程之后能够解决大家WIN7笔记本显示电池红叉的解决方法的相关问题。
亲们想知道WIN7笔记本显示电池红叉的操作吗?下面就是小编整理WIN7笔记本显示电池红叉的解决方法,赶紧来看看吧,希望能帮助到大家哦!
WIN7笔记本显示电池红叉的解决方法

1、将笔记本电脑电池取下了,接上交流电,正常启动。
2、鼠标右键单机电脑图标,选择“管理”,
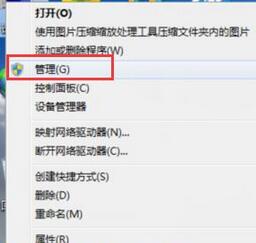
3、在计算机管理窗口中,依次点击“设备管理器→电池”如图所示:
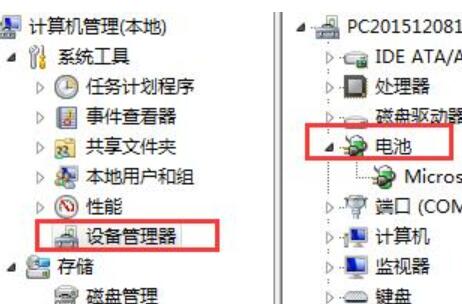
4、鼠标右键单机“Microsoft Composite Battery”,点击选择“卸载”
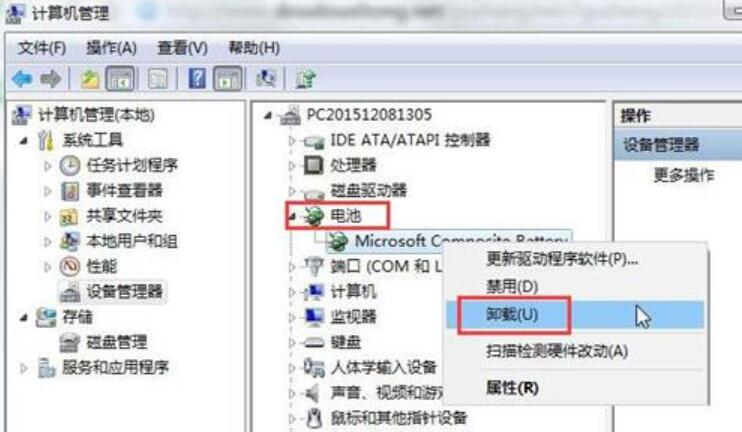
5、完成上面一切设置,关机,装上电池,连上交流电源,正常开机。
上文就讲解了WIN7笔记本显示电池红叉的解决技巧,希望有需要的朋友都来学习哦。