相信很多朋友都遇到过以下问题,就是WIN10提高开机速度的简单教程。针对这个问题,今天手机之家小编就搜集了网上的相关信息,给大家做个WIN10提高开机速度的简单教程的解答。希望看完这个教程之后能够解决大家WIN10提高开机速度的简单教程的相关问题。
WIN10怎样提高开机速度呢,话说不少用户都在咨询这个问题呢?下面就来小编这里看下WIN10提高开机速度的简单教程吧,需要的朋友可以参考下哦。
WIN10提高开机速度的简单教程

方法一
1、在Win10系统桌面,右键点击桌面左下角的开始按钮,在弹出的菜单中选择“运行”菜单项;

2、在打开的运行窗口中输入命令“msconfig”,点击确定按钮;
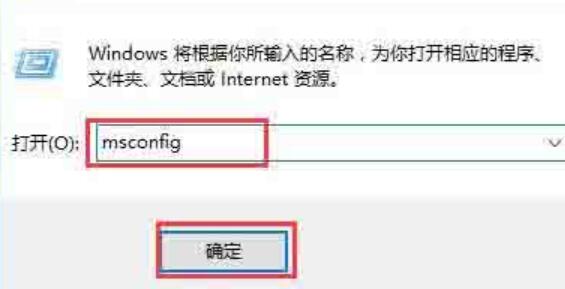
3、在打开的系统配置窗口中,点击上面的“引导”标签;
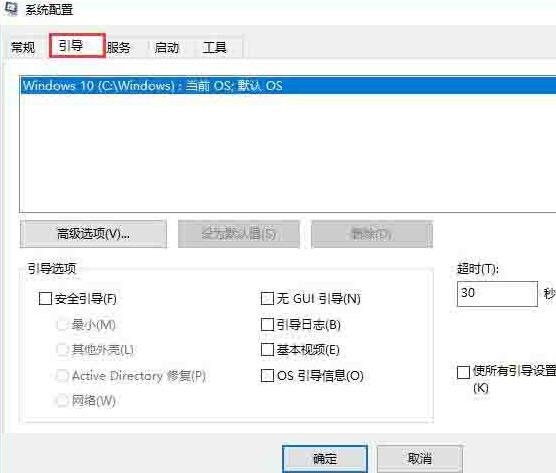
4、这时会打开引导设置页面,点击下面的“高级选项”按钮;
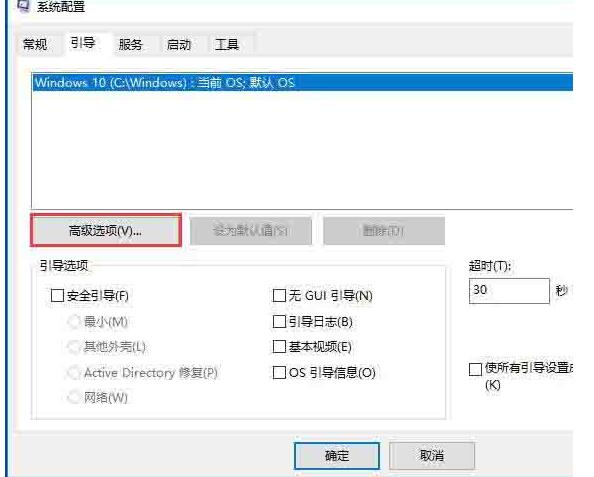
5、这时就会打开引导高级选项窗口,选中“处理器个数”前的复选框,在下拉菜单中选择我们的处理器个数,同样的方法设置好“最大内存”一项,最后点击确定按钮。
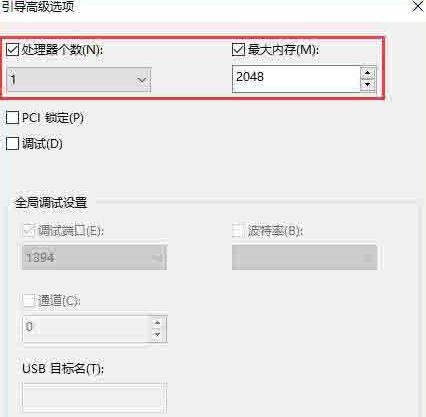
方法二
1、同样方法,点击右键菜单的“运行”菜单项;
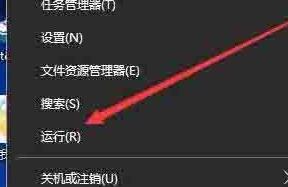
2、在打开的运行窗口输入命令“gpedit.msc”,点击确定按钮;
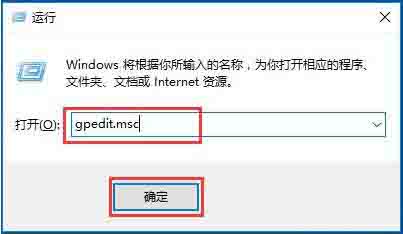
3、接下来在打开的本地组策略编辑器窗口,依次点击“计算机配置/管理模板/系统”菜单项;
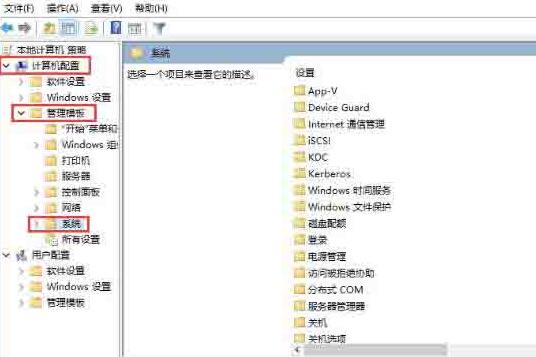
4、在打开的系统菜单中,点击“关机”菜单项,然后在右侧窗口中找到并双击“要求使用快速启动”一项;
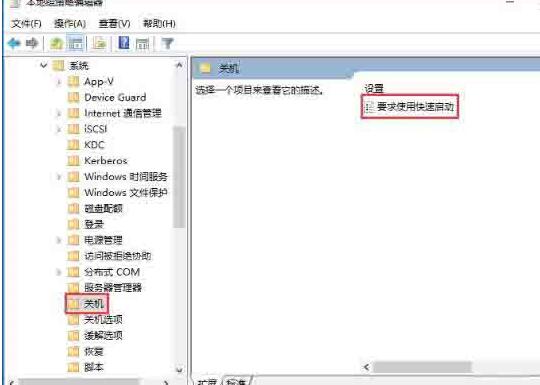
5、这时会打开该项的设置窗口,选中“已启用”设置项,最后点击确定按钮即可。
上面就是小编为大家带来的WIN10提高开机速度的简单教程,一起来学习学习吧。相信是可以帮助到一些新用户的。