相信很多朋友都遇到过以下问题,就是word2010文档中使用查找格式快速找出突出显示文本的方法。针对这个问题,今天手机之家小编就搜集了网上的相关信息,给大家做个word2010文档中使用查找格式快速找出突出显示文本的方法的解答。希望看完这个教程之后能够解决大家word2010文档中使用查找格式快速找出突出显示文本的方法的相关问题。
本教程主要给各位亲们讲解了word2010文档中如何使用查找格式快速找出突出显示文本的详细操作步骤,需要了解的亲们可以一起去看看下文word2010文档中使用查找格式快速找出突出显示文本的方法,希望能够帮助到大家。
word2010文档中使用查找格式快速找出突出显示文本的方法
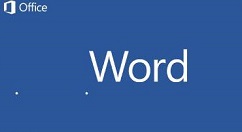
第1步,打开word2010文档窗口,在“开始”功能区的“编辑”分组中单击“查找”下拉三角按钮,并在“查找”下拉菜单中选择“高级查找”命令,
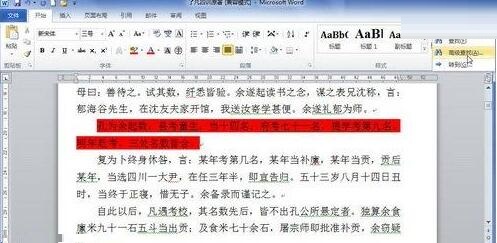
第2步,在打开的“查找和替换”对话框中单击“格式”按钮,若没有显示“格式”按钮则单击“更多”按钮使其显示。打开可以查找的格式列表,选择“突出显示”选项,
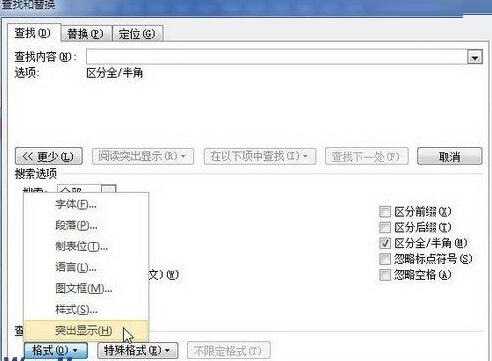
第3步,单击“查找下一处”按钮将反色显示查找到的第一条结果,连续单击“查找下一处”按钮快速查找所有突出显示文本。完成查找后关闭“查找和替换”对话框即可。
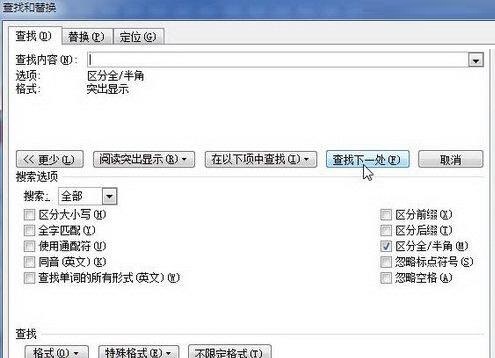
快来学习学习在word2010文档中使用查找格式快速找出突出显示文本的方法吧,一定会帮到大家的。