相信很多朋友都遇到过以下问题,就是PPT幻灯片无法添加页码的处理方法。针对这个问题,今天手机之家小编就搜集了网上的相关信息,给大家做个PPT幻灯片无法添加页码的处理方法的解答。希望看完这个教程之后能够解决大家PPT幻灯片无法添加页码的处理方法的相关问题。
亲们想知道PPT幻灯片无法添加页码如何处理呢?下面就是小编整理的PPT幻灯片无法添加页码的处理方法,赶紧来看看吧,希望能帮助到大家哦!
PPT幻灯片无法添加页码的处理方法

1、比如,新建一个幻灯片来讲解这个问题。
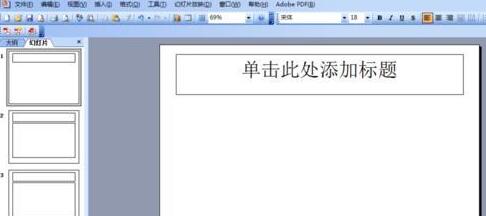
2、点击菜单栏的“插入”,来插入编号。
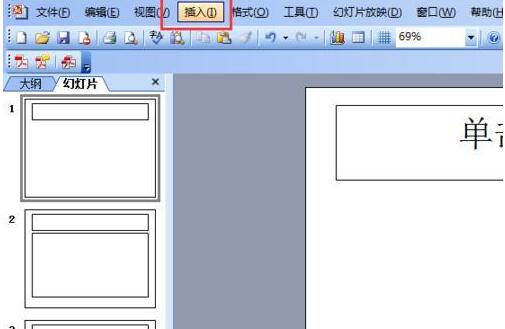
3、点击“幻灯片编号”。

4、在弹出的“页眉与页脚”的窗口中勾选“幻灯片编号”并全部应用。

5、但是此时我们看到并没有幻灯片的页码显示啊??
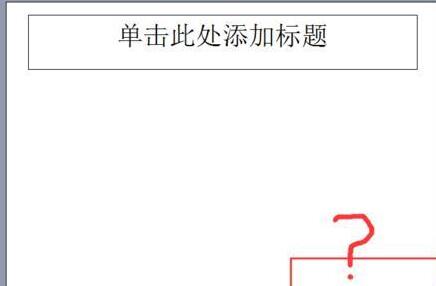
6、这时选择”视图“,选择”母版“。

7、如图,点击”幻灯片母版“。

8、这时,就进入幻灯片母版的视图了。
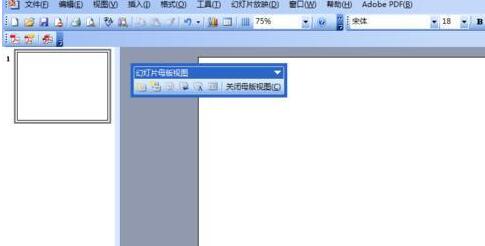
9、右击幻灯片母版,选择如图所示的”母版版式“。
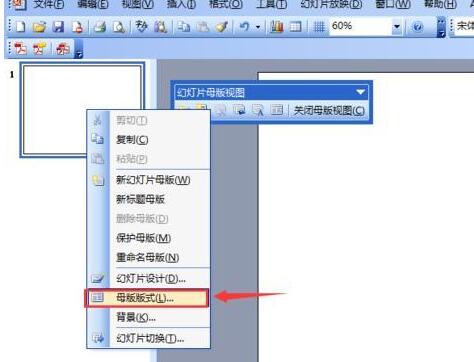
10、在”母版版式“中将”幻灯片编号“勾选,并确定。即可。
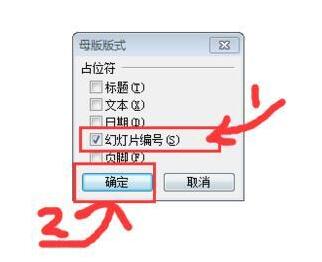
11、这时我们在右下角就能看见幻灯片编号区有显示了。

12、关掉母版视图。

13、按步骤2~4添加编号。

此时就看到幻灯片的页码就正常的显示出来了。

上面就是小编为大家讲解的PPT幻灯片无法添加页码的处理技巧,一起来学习学习吧。相信是可以帮助到一些新用户的。