相信很多朋友都遇到过以下问题,就是Excel修改图表坐标轴颜色的操作方法。针对这个问题,今天手机之家小编就搜集了网上的相关信息,给大家做个Excel修改图表坐标轴颜色的操作方法的解答。希望看完这个教程之后能够解决大家Excel修改图表坐标轴颜色的操作方法的相关问题。
亲们想知道Excel如何修改图表坐标轴颜色的操作吗?下面就是小编整理Excel修改图表坐标轴颜色的操作方法,赶紧来看看吧,希望能帮助到大家哦!
Excel修改图表坐标轴颜色的操作方法
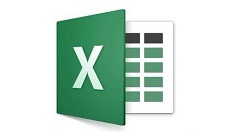
1、打开Excel,打开需更改图表坐标轴颜色的工作表。
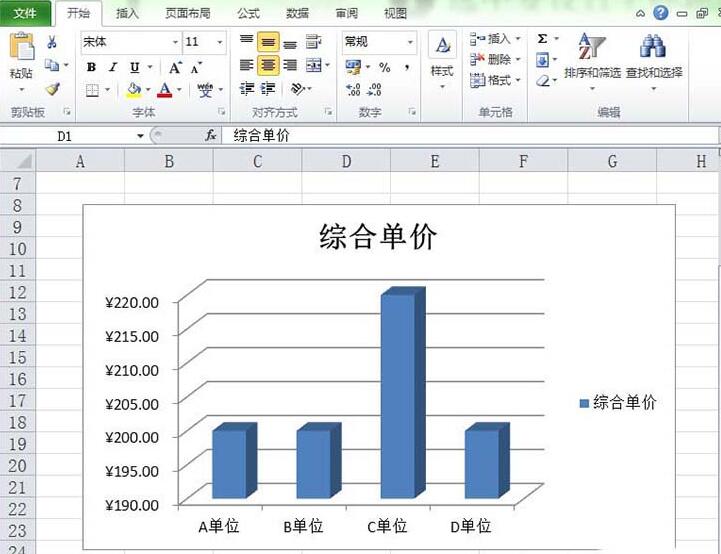
2、选中工作表的图表中要更改坐标轴颜色的坐标轴。
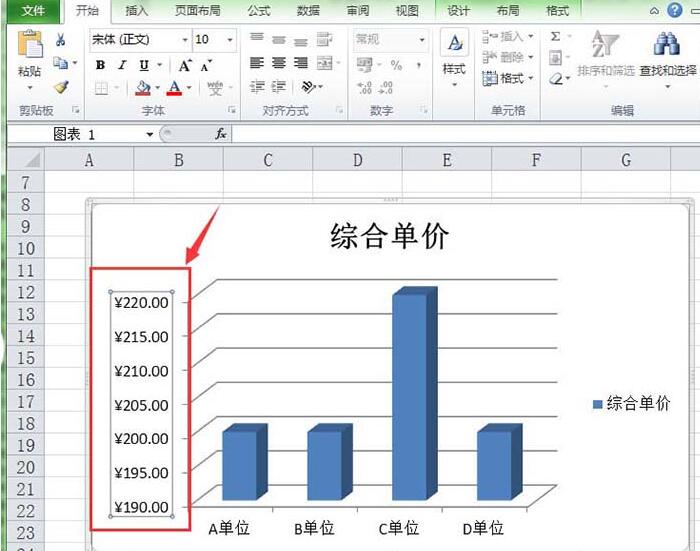
3、在选中的坐标轴上右击,此时会弹出一个右键菜单,选择右键菜单中的“设置坐标轴格式”命令。
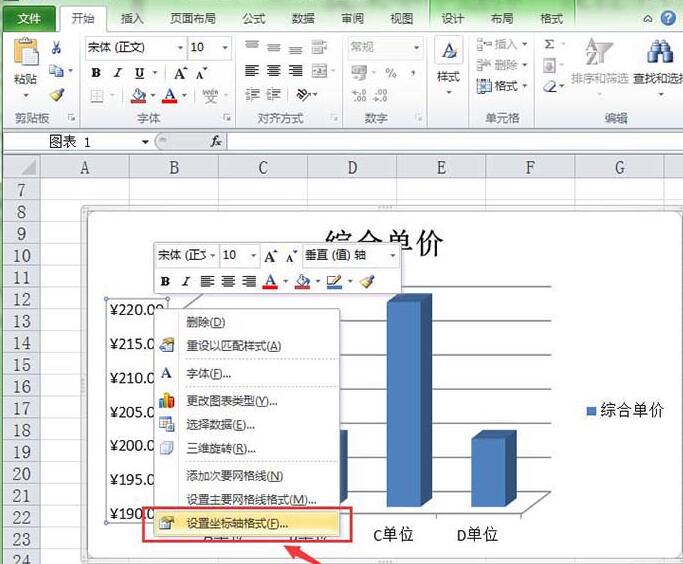
4、此时会弹出“设置坐标轴格式”对话框。在左侧的列表中选择“线条颜色”选项。
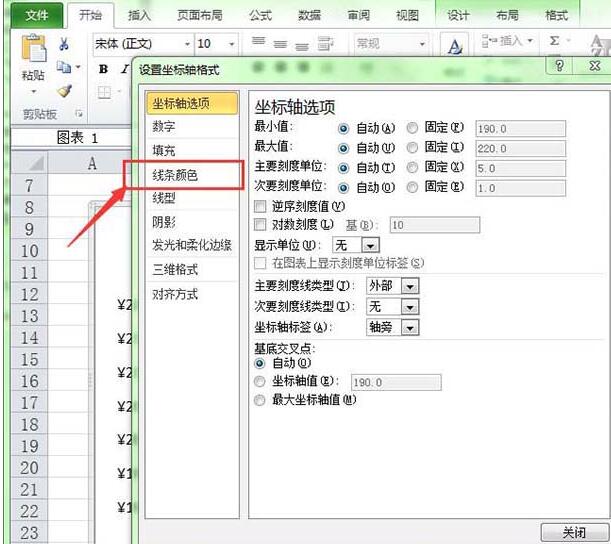
5、在右侧的选项区中选中”渐变线“单选按钮。
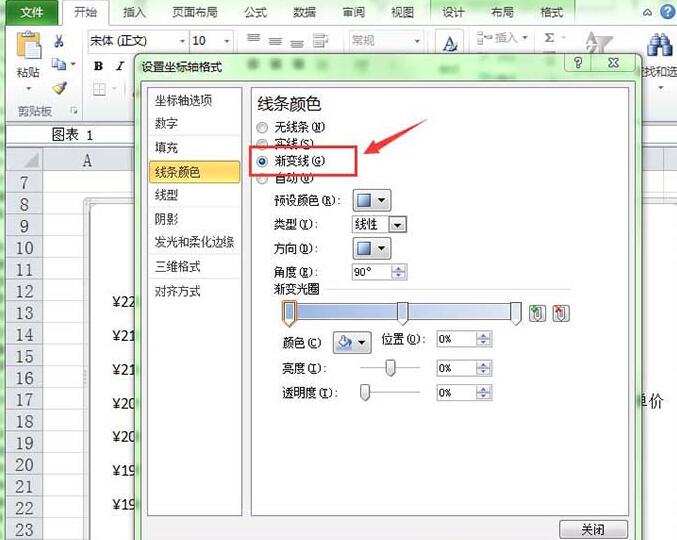
6、单击”预设颜色“下拉按钮,在弹出的下拉面板中选择一种用户需要的预设方案。
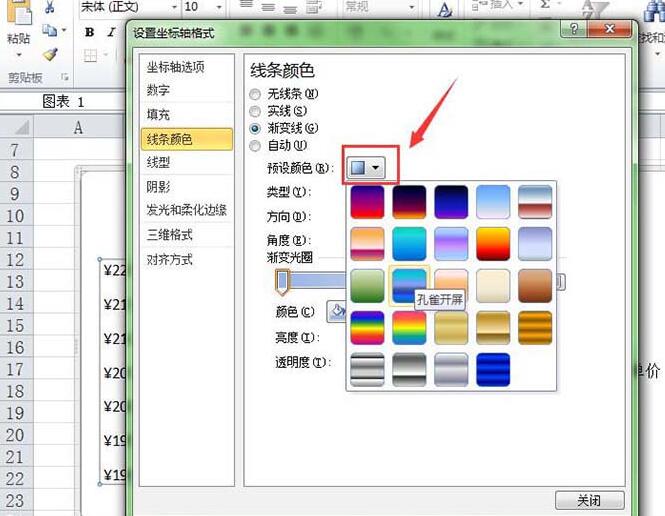
7、这时可以看到选中的坐标轴的颜色就变成了我们设置的颜色了。
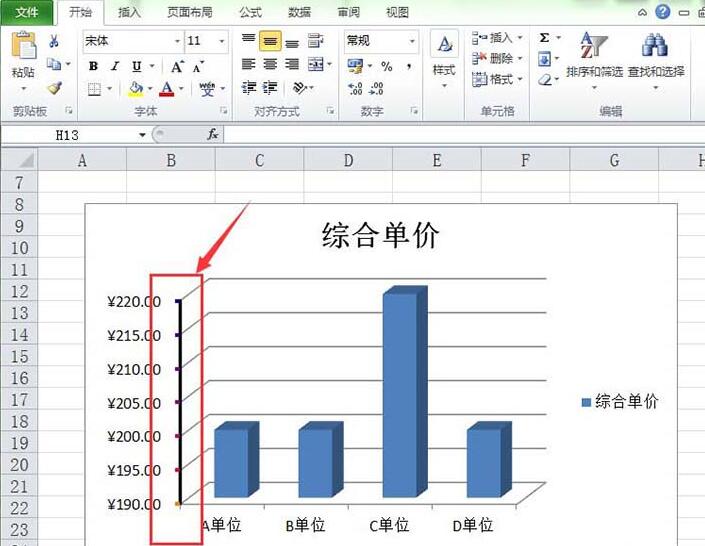
上面就是小编为大家讲解的Excel修改图表坐标轴颜色的操作流程,一起来学习学习吧。相信是可以帮助到一些新用户的。