相信很多朋友都遇到过以下问题,就是几何画板添加操作按钮的操作流程。针对这个问题,今天手机之家小编就搜集了网上的相关信息,给大家做个几何画板添加操作按钮的操作流程的解答。希望看完这个教程之后能够解决大家几何画板添加操作按钮的操作流程的相关问题。
有时候使用几何画板时,因实际需求要添加操作按钮,怎么办呢?别急,下文就是几何画板添加操作按钮的操作流程,一起看看去吧。
几何画板添加操作按钮的操作流程

1.绘制线段和操作按钮。选择“线段工具”绘制出两条线段AB和线段CD。选中线段AB和点A、点B,选择“编辑”—“操作类按钮”—“隐藏/显示”命令。在绘制区域的左上角会出现一个“隐藏对象”的按钮。
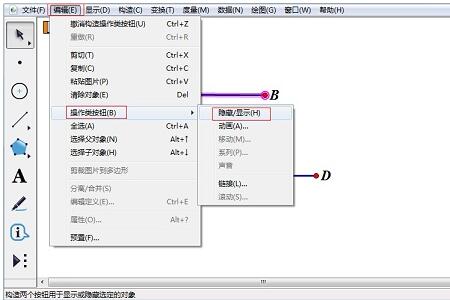
2.设置按钮的属性。选中“隐藏对象”按钮,单击右键,选择“属性”,在“显示/隐藏”的对话框中选择“总是隐藏对象”命令。
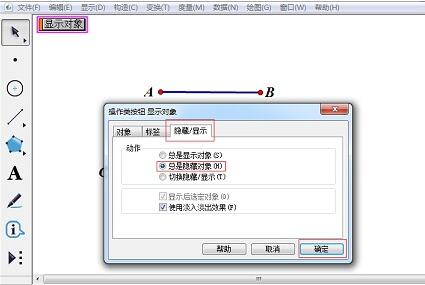
3.绘制按钮并设置属性。按照相同的方法制作线段CD的“隐藏对象”按钮。同样的方法在“隐藏对象”按钮的属性中选择“总是显示对象”命令,则按钮会变为“显示对象”。
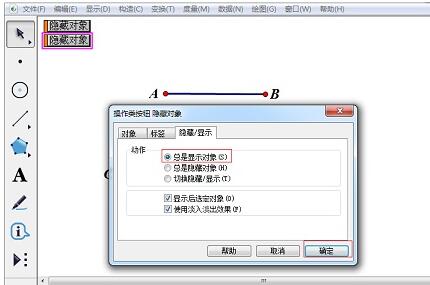
4.设置按钮参数。选中“隐藏对象”和“显示对象”两个按钮,选择“编辑”—“操作类按钮”—“系列”命令,在“系列按钮”面板中,执行参数设置为“同时执行”,“停止条件”中选择“末动作停止”。在“标签”栏中更改名称为“显示线段CD”。

以上这里为各位分享了几何画板添加操作按钮的操作流程。有需要的朋友赶快来看看本篇文章吧。