相信很多朋友都遇到过以下问题,就是MathType公式底部加箭头的详细方法。针对这个问题,今天手机之家小编就搜集了网上的相关信息,给大家做个MathType公式底部加箭头的详细方法的解答。希望看完这个教程之后能够解决大家MathType公式底部加箭头的详细方法的相关问题。
近日有一些小伙伴咨询小编关于MathType公式底部如何加箭头呢?下面就为大家带来了MathType公式底部加箭头的详细方法,有需要的小伙伴可以来了解了解哦。
MathType公式底部加箭头的详细方法

1.打开MathType软件,进入到公式编辑界面。
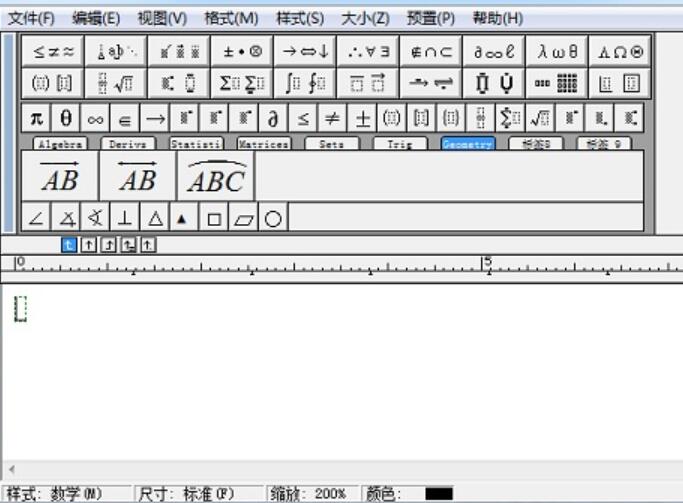
2.在MathType的编辑界面中,点击选择工具栏模板中的“底线和顶线”模板,在这个分类下的模板中,找到箭头符号在底部的模板,然后再根据需要选择箭头的方向,从而确定要使用的模板,如图,使用向右的箭头模板。
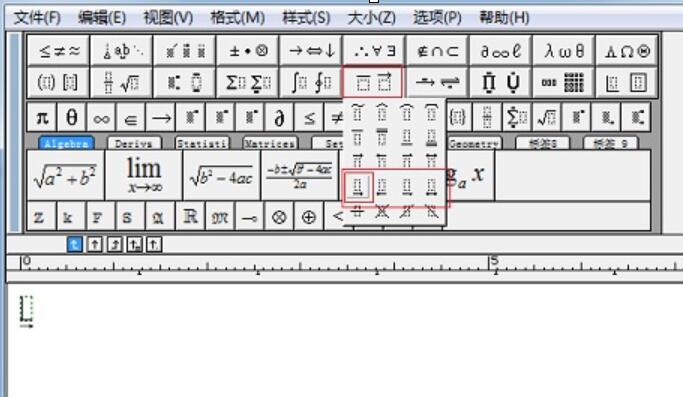
3.在输入框中输入相应的公式,就完成了编辑。
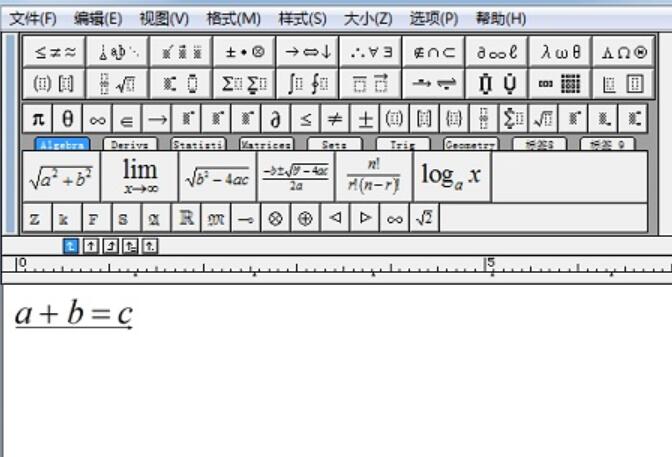
提示:用这具模板,输入框中的内容可以随便输入,箭头也会随之变长。若使用的是“修饰模板”中的底部箭头模板,要先输入好内容后再使用这个模板,并且只能对单个字母进行添加,2个或2个以上的变量或者符号都无法使用这个模板,只能使用“底线和顶线”模板中的箭头模板。
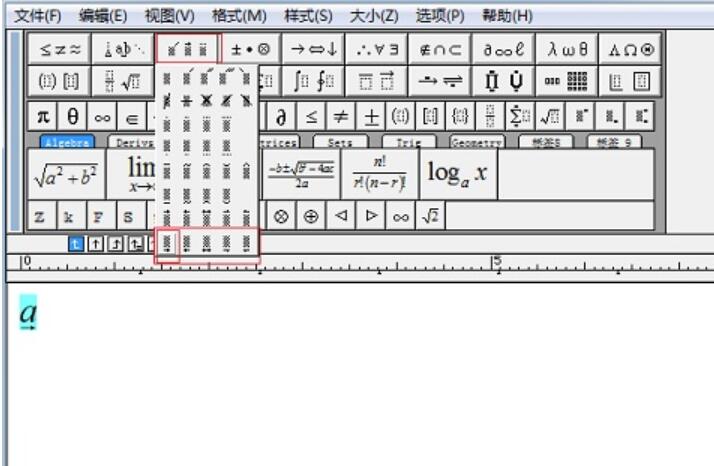
上文就讲解了给MathType公式底部加箭头的详细步骤,希望有需要的朋友都来学习哦。