相信很多朋友都遇到过以下问题,就是使用WIN10自带功能保护硬盘数据的操作教程。针对这个问题,今天手机之家小编就搜集了网上的相关信息,给大家做个使用WIN10自带功能保护硬盘数据的操作教程的解答。希望看完这个教程之后能够解决大家使用WIN10自带功能保护硬盘数据的操作教程的相关问题。
相信有的朋友对于如何使用WIN10自带功能保护硬盘数据的简单操作还不是很了解,而今天小编就带来了使用WIN10自带功能保护硬盘数据的操作教程,有需要的朋友就跟小编一起来学习一下吧。
使用WIN10自带功能保护硬盘数据的操作教程

1、右击桌面左下角的开始菜单,选择“控制面板”,
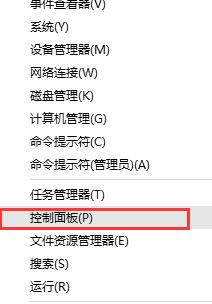
2、以“大图标”方式查看控制面板选项,找到并点击“存储空间”选项,

3、在“存储空间”的创建窗口中,点击“创建新的池和存储空间”,如图所示:(提示:如果没有看到任务链接,请单击“更改设置”进行设置。)

4、选择要用来创建存储池的驱动器,然后点击“创建池”,指定驱动器名称和驱动器号,选择一种布局,并指定存储空间大小,然后单击“创建存储空间”即可。
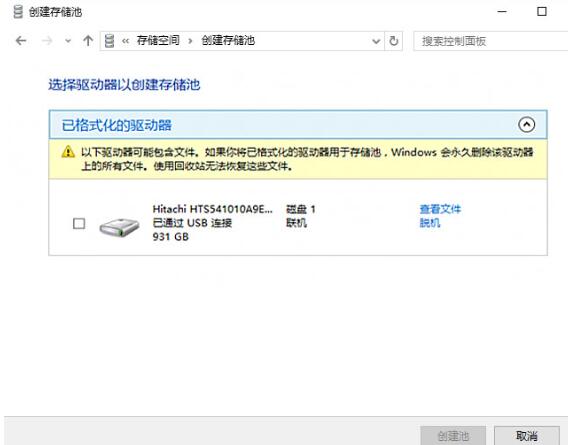
特别提示:创建存储池之前首先要连接外接存储设备,否则无法创建。每次创建的时候都会格式化驱动器,所以若接入的驱动器中有数据,一定要先备份数据。
还不会使用WIN10自带功能保护硬盘数据的相关操作的朋友们,不要错过小编带来的这篇文章哦。