相信很多朋友都遇到过以下问题,就是Excel柱形图制作渐变透明色的图文方法。针对这个问题,今天手机之家小编就搜集了网上的相关信息,给大家做个Excel柱形图制作渐变透明色的图文方法的解答。希望看完这个教程之后能够解决大家Excel柱形图制作渐变透明色的图文方法的相关问题。
估计有的用户还不了解Excel柱形图怎样制作渐变透明色的操作,下文小编就分享Excel柱形图制作渐变透明色的图文方法,希望对你们有所帮助哦。
Excel柱形图制作渐变透明色的图文方法
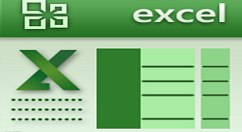
1、打开图表,系统默认是不透明的。
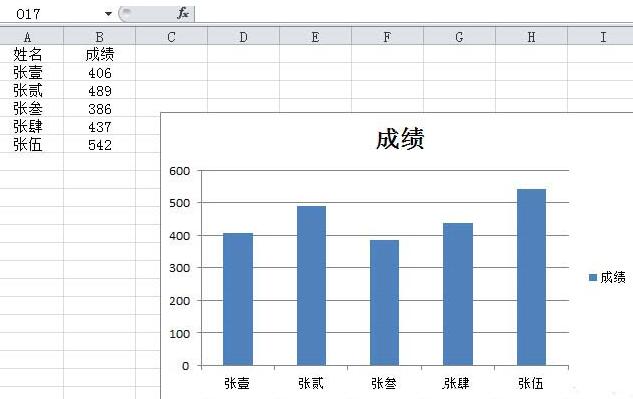
2、选中全部数据系列,在数据系列上右击,点击设置数据系列格式。

3、弹出对话框,点击填充,选择无填充。看图表现在只有一个图形的轮廓了,这种情况可以就选择无填充。
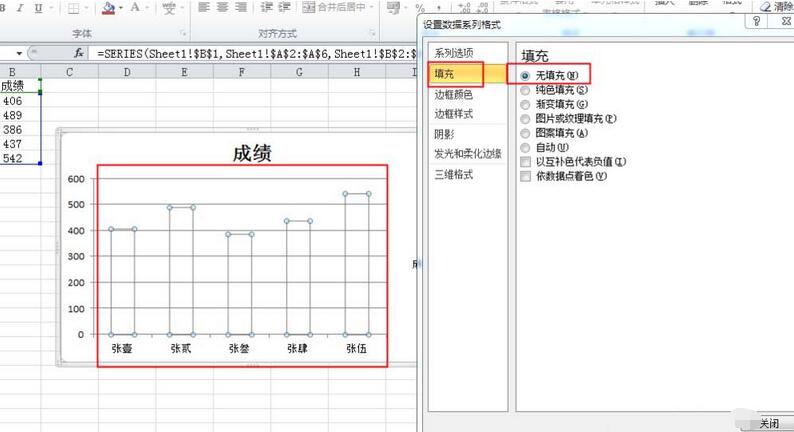
4、还想有一点颜色就点击纯色填充,下面有透明度的设置。
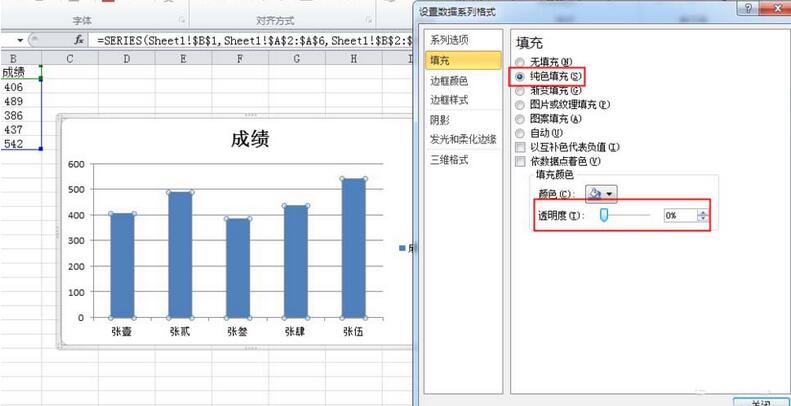
5、拉动透明度右边的拉条或是直接在后边栏内直接输入透明度的数值,看图表的图形透明了。
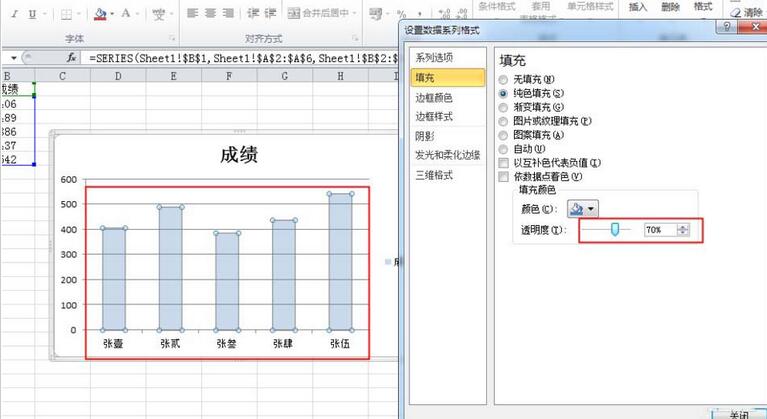
6、还可以点击渐变填充,下面也有透明度的设置。
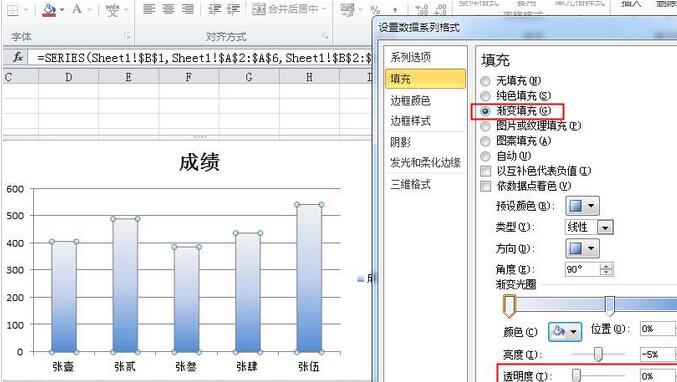
7、拉动透明度右边的拉条或是直接在后边栏内直接输入透明度的数值,看这次只有上边颜色浅的位置变透明了,而深的颜色没有变化。
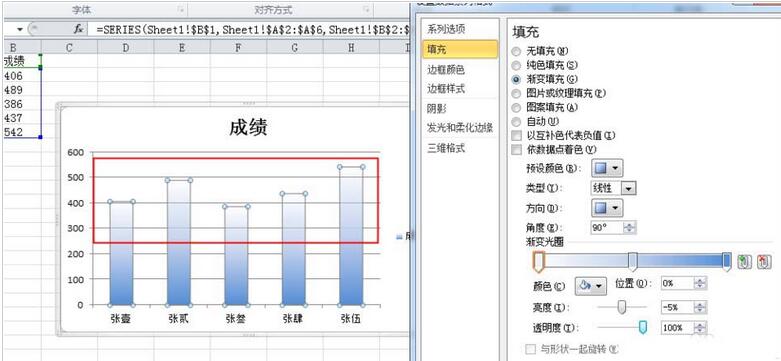
以上这里为各位分享了Excel柱形图制作渐变透明色的图文教程。有需要的朋友赶快来看看本篇文章吧。