相信很多朋友都遇到过以下问题,就是几何画板改变度量精确度的操作流程。针对这个问题,今天手机之家小编就搜集了网上的相关信息,给大家做个几何画板改变度量精确度的操作流程的解答。希望看完这个教程之后能够解决大家几何画板改变度量精确度的操作流程的相关问题。
估计有的用户还不了解几何画板怎样改变度量精确度的操作,下文小编就分享几何画板改变度量精确度的操作流程,希望对你们有所帮助哦。
几何画板改变度量精确度的操作流程

一、绘图度量数据之后改变精确度
比如我们绘制了如图所示的直角三角形,通过度量得知三角形的高,现在精确度是百分之一,那么该怎样操作,实现精确度是千分之一呢?具体操作如下:
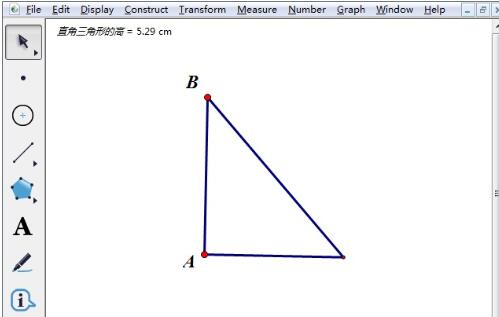
步骤一 选择左侧“移动箭头工具”,选中度量的三角形的高,鼠标右键,在弹出的快捷菜单选择“属性”项,如图所示。
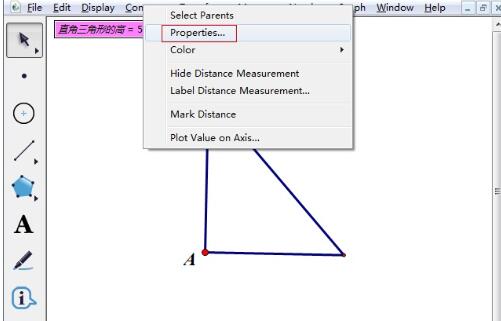
步骤二 此时就会弹出关于度量值的属性对话框,选择数值标签项,将精确度调整为千分之一,操作如图所示。
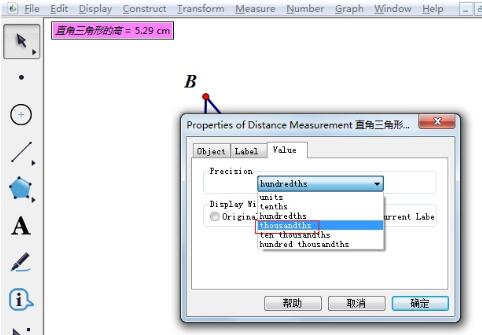
步骤三 经过以上操作之后,度量的三角形的高的精确度就变成了精确度千分之一,就达到了我们需要的要求,详情可参考下图。
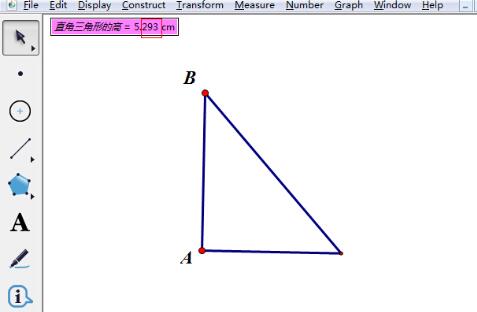
假如需要在绘图之前就设置好度量的精确度,以上方法就不适用了,可以根据以下方法进行操作。
二、在绘图之前预先设置度量精确值
步骤一 打开几何画板,执行“编辑”——“参数选项”命令,这样就可以打开“参数选项对话框”。
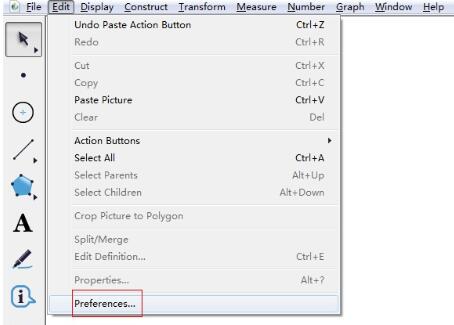
步骤二 在弹出的参数选项对话框根据需求更改单位及精确度,如将角度的单位改为度,距离的单位改为厘米,精确度改为千分之一,如图所示。
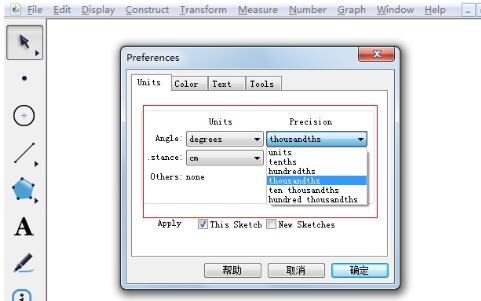
上文就讲解了几何画板改变度量精确度的操作流程,希望有需要的朋友都来学习哦。