相信很多朋友都遇到过以下问题,就是MathType公式只显示中间一部分的解决技巧。针对这个问题,今天手机之家小编就搜集了网上的相关信息,给大家做个MathType公式只显示中间一部分的解决技巧的解答。希望看完这个教程之后能够解决大家MathType公式只显示中间一部分的解决技巧的相关问题。
估计有的用户还不了解MathType公式只显示中间一部分怎样操作,下文小编就分享MathType公式只显示中间一部分的解决技巧,希望对你们有所帮助哦。
MathType公式只显示中间一部分的解决技巧
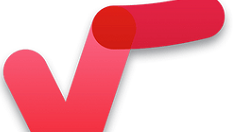
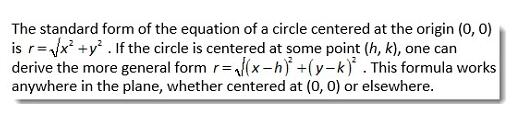
原因:若段落的行间距设置的是一个固定的值,而这个值太小以致不能全部包围住公式,这样Word就把公式放到了文字的后面使得MathType公式不能完全显示。
解决将其:
若将段落的行间距值设置成11pt,Word将不会考虑放入到文本中的比较大对象。此例中的间距值是13.2pt(间距标准一般是比字体大小大20%)。我们将行间距设置成单倍行距后:
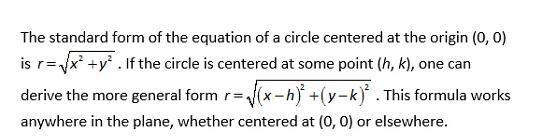
注意:也许你正在处理的文档是从你的同伴中获得的,而且你不是从一开始就设置了选距的值。这种情况下若你不知道怎么办,在Windows系统中,先在Word中点击“主页”的选项卡,在“段落”组中点击对话框(这个对话框在这个功能组的右下角)。在Mac的Word
2011中,从“格式”菜单中选择“段落。不管是在Windows还是在Mac中,行间距都是我们需要调整的地方。
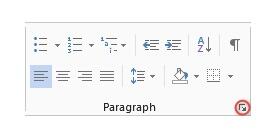
显示一个完整的公式是很重要的。如果你喜欢这样的格式,可以将行距设置成单倍行距。(好与坏以及看起来很好的标准都取决于你自己)。很多人都不使用单倍行距是因为下面4行的文字间距不够统一。Word处理这种情况的方法就是调整间距使之能够全部填充,但结果是其它行的间距不能够统一。
若想段落的行间距统一,我们必须要将行距设置成某一个固定的值,通过不停地试验找出合适的行距值,不过MathType可以帮助你找出一个开始的点。首先,考虑到文本中的公式的高点,在MathType中打开这个公式并将公式选中复制,注意到状态栏中的出现的数值B=7。它的意思是公式的基线转换是7。从文本基线到公式的底部距离是7。
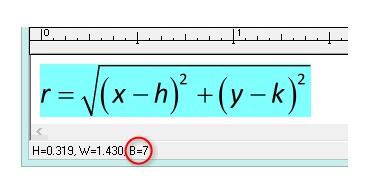
所以我们的起始值是18,由于我们在文本中使用的是11pt,所以我们增加7pt值达到18就可以了,下面是将行距设置为固定值18pt后的示例:
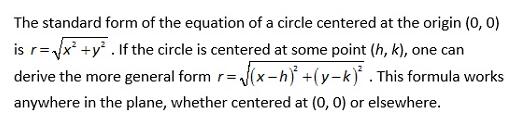
很均匀、美观(至少行间距是一致的),考虑到第二个公式的底部,我们需要将行间距稍微再调大一点,这是固定值为20pt的示例:
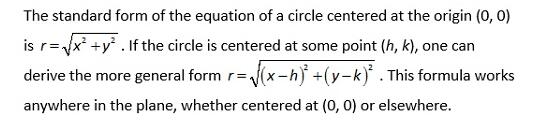
还不了解MathType公式只显示中间一部分的解决技巧的朋友们,不要错过小编带来的这篇文章哦。