相信很多朋友都遇到过以下问题,就是wps2019制作黄色描边的空心字体的详细操作方法。针对这个问题,今天手机之家小编就搜集了网上的相关信息,给大家做个wps2019制作黄色描边的空心字体的详细操作方法的解答。希望看完这个教程之后能够解决大家wps2019制作黄色描边的空心字体的详细操作方法的相关问题。
有那么一部份多朋友还不熟悉wps2019怎样制作黄色描边的空心字体的操作,下面小编就讲解wps2019制作黄色描边的空心字体的操作步骤,希望对你们有所帮助哦。
wps2019制作黄色描边的空心字体的详细操作方法

1、在wps文字中选中需要处理的文字

2、在wps文字的左上角点击文件旁边的箭头选项
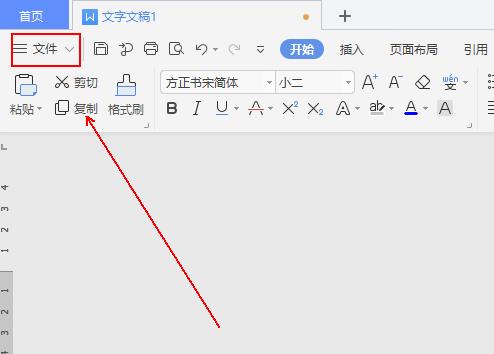
3、在弹出菜单列表中依次单击【格式】-【字体】选项。
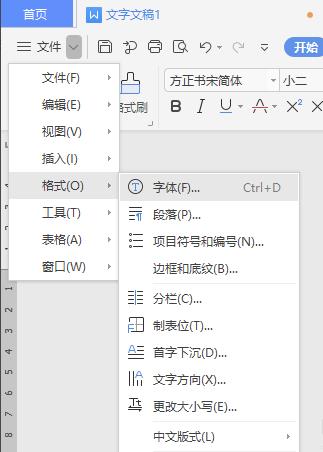
4、在字体选项卡中依次设置中文字体、字形、字号等信息。
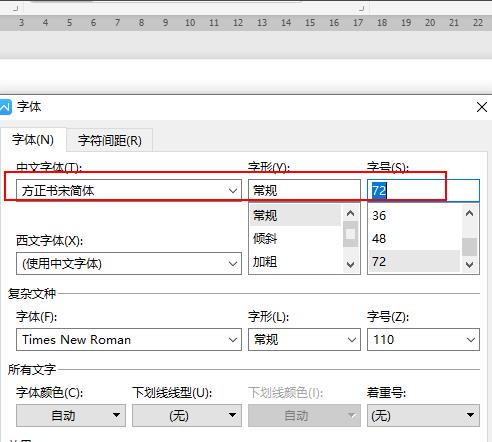
5、在字体选项卡中单击下方的文本效果选项。
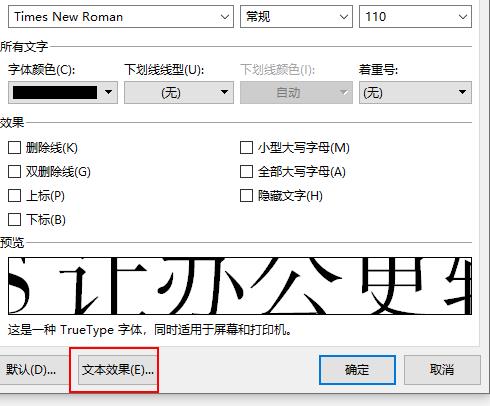
6、在【设置文本效果格式】窗口中单击【填充与轮廓】选项。
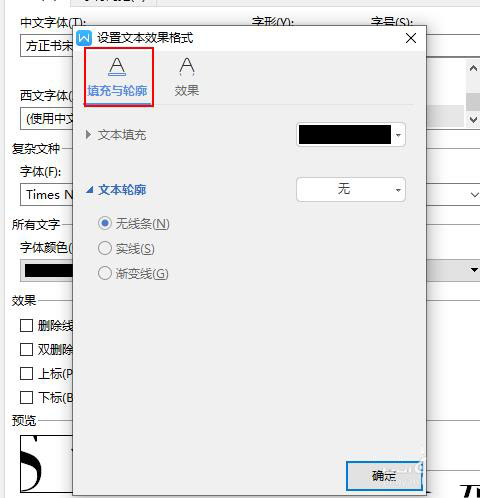
7、在文本轮廓中勾选实线并设置颜色为黄色。
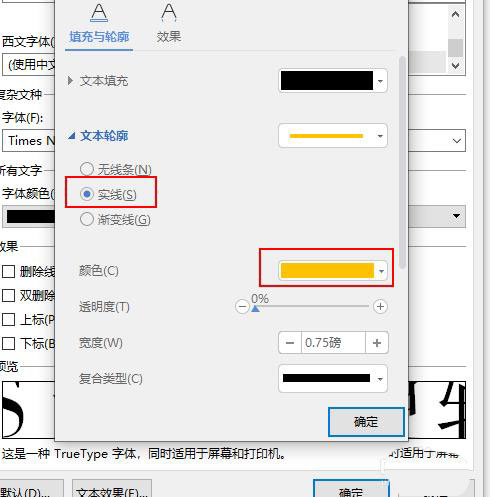
8、在文本填充选项中勾选无填充选项并单击确定按钮。
9、最终效果如图。

还不了解wps2019制作黄色描边的空心字体的相关操作的朋友们,不要错过小编带来的这篇文章哦。