相信很多朋友都遇到过以下问题,就是WIN10查看声卡型号的操作流程。针对这个问题,今天手机之家小编就搜集了网上的相关信息,给大家做个WIN10查看声卡型号的操作流程的解答。希望看完这个教程之后能够解决大家WIN10查看声卡型号的操作流程的相关问题。
亲们想知道WIN10怎样查看声卡型号的操作流程吗?下面就是小编整理的WIN10查看声卡型号的操作流程,赶紧来看看吧,希望能帮助到大家哦!
WIN10查看声卡型号的操作流程

方法一:
1、先打开“控制面板”程序,进入后,找到并打开“硬件和声音”这一项。
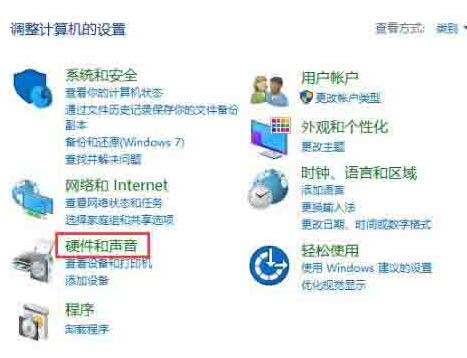
2、在硬件和声音窗口,到右侧界面,找到“设备和打印机”下的“设备管理器”这一项。
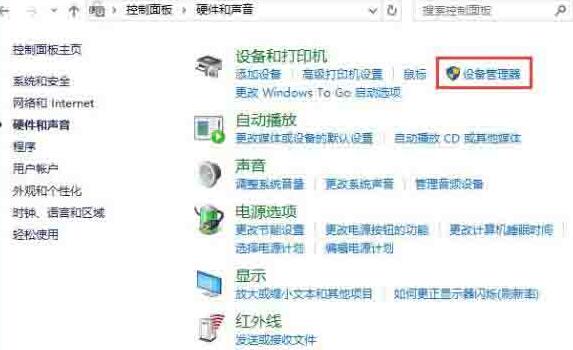
3、进入设备管理器窗口后,从所有设备中,找到“声音,视频和游戏控制器”这一项,由于系统版本不同,这个名字会有不同。
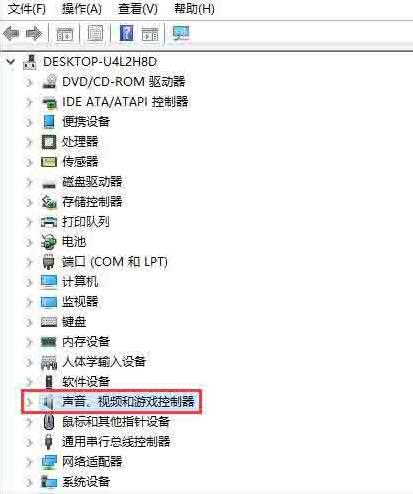
4、再打开声音,视频和游戏控制器,在其包含的设备中,就以看到声卡的型号子,如下图,这是我的声卡型号,为“High Definition
Audio”。
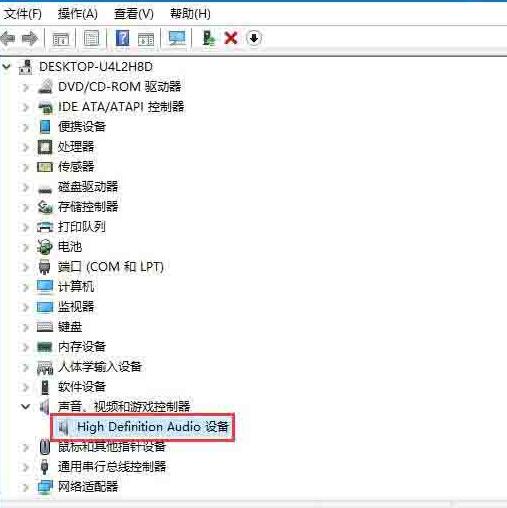
方法二:
1、先从开始菜单中打开“运行”程序,再输入dxdiag命令,确定。
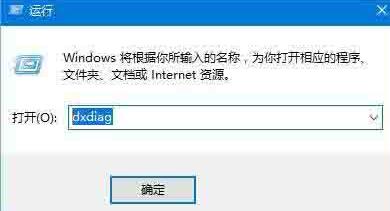
2、会有一个DirectX 诊断工具提示窗口,提示需要连接Internet网,直接按“是”进入。
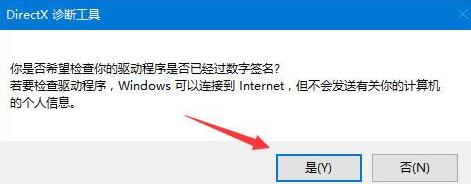
3、进入DirectX
诊断工具窗口后,默认为系统选项卡,需要选择“声音”这个选项卡,在声音这个选项卡界面,其名称这一项,就是声卡型号,在这里,可以看到更多的信息,如数字签名,驱动程序名称,版本等等。
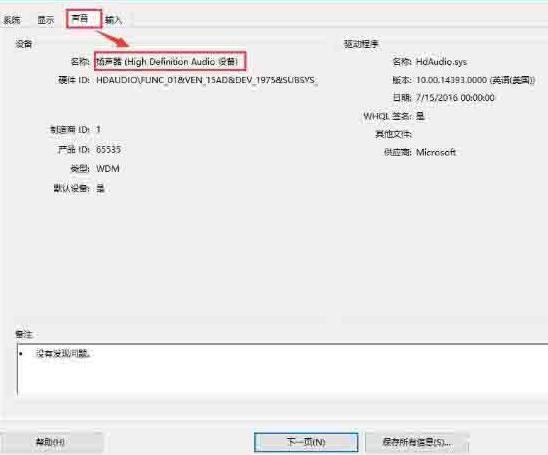
以上这里为各位分享了WIN10查看声卡型号的操作流程。有需要的朋友赶快来看看本篇文章吧。