相信很多朋友都遇到过以下问题,就是AutoCAD2018绘制剖面线的操作流程。针对这个问题,今天手机之家小编就搜集了网上的相关信息,给大家做个AutoCAD2018绘制剖面线的操作流程的解答。希望看完这个教程之后能够解决大家AutoCAD2018绘制剖面线的操作流程的相关问题。
最近不少伙伴咨询AutoCAD2018如何绘制剖面线的操作,今天小编就带来了AutoCAD2018绘制剖面线的操作步骤,感兴趣的小伙伴一起来看看吧!
AutoCAD2018绘制剖面线的操作流程

1、双击AutoCAD2018快捷图标,然后将该软件打开,打开CAD之后在绘图抄区里找到直线命令

2、选择直线命令将鼠标移动到绘图区里,可以看到提示我们指定直线的第一点

3、鼠标左键在绘图区里指定第一点,移动鼠标左键提示我们指定直线的下一点
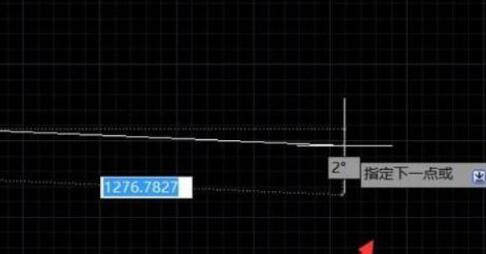
4、右击鼠标在弹出的菜单栏中点zhidao击“确定”按钮就会重新弹出“图案填充和渐变色”窗口,单击下方确定按钮就会看到选中的区域中填充了剖面线
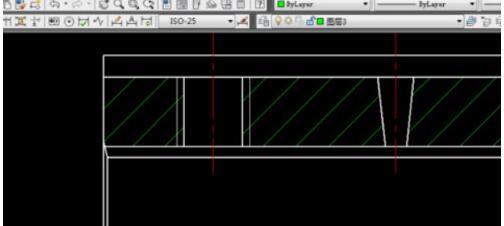
还不了解AutoCAD2018绘制剖面线的操作流程的朋友们,不要错过小编带来的这篇文章哦。