相信很多朋友都遇到过以下问题,就是Excel中求倍数的操作教程。针对这个问题,今天手机之家小编就搜集了网上的相关信息,给大家做个Excel中求倍数的操作教程的解答。希望看完这个教程之后能够解决大家Excel中求倍数的操作教程的相关问题。
估计有的用户还不了解Excel中怎样求倍数的操作,下文小编就分享Excel中求倍数的操作教程,希望对你们有所帮助哦。
Excel中求倍数的操作教程
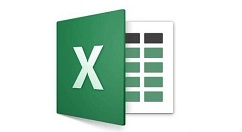
第一,excel倍数案例:自动增加10倍
Excel求倍数问题常用在一些数据处理方面。
如下面的Excel截图,将A2:A6单元格的数据全部增加十倍,比如A2是23,增加10倍就是230,A3是32,增加10倍就是320……

操作方法是,在任意一个空白单元格输入10,复制,选中数据区域(比如A2:A6),按ctrl+ALT+V打开选择性粘贴对话框,选择“乘”,确定,即可实现excel倍数增加。

另外,若不强制要求在原有区域增加倍数,使用四则运算就更方便,比如在B2单元格输入公式:=A2*10,然后下拉复制,也可以将A列的数字自动增加倍数。
第二,excel倍数相关设置
有时,会发现这样的问题,当我们输入一个数字,回车后,发现数字自动增大或者缩小倍数。比如输入\"20\",按回车后变成\"200\"增加10倍。又或输入15变为1.5,缩小10倍。
若遇到这样的问题,单击文件——选项,打开“excel选项”对话框,单击“高级”——“编辑选项”,取消勾选“自动插入小数点”,确定。

还不会在Excel中求倍数的朋友们,不要错过小编带来的这篇文章哦。