相信很多朋友都遇到过以下问题,就是使用几何画板作点满足给定坐标值的操作。针对这个问题,今天手机之家小编就搜集了网上的相关信息,给大家做个使用几何画板作点满足给定坐标值的操作的解答。希望看完这个教程之后能够解决大家使用几何画板作点满足给定坐标值的操作的相关问题。
亲们或许不知道如何使用几何画板作点满足给定坐标值的详细操作,那么今天小编就讲解使用几何画板作点满足给定坐标值的操作哦,希望能够帮助到大家呢。
使用几何画板作点满足给定坐标值的操作

新建参数。若想自行编辑纵横坐标,可以“新建参数”。打开几何画板,鼠标点击上方菜单栏“数据”菜单,在其下拉选项选择“新建参数”命令,在弹出的对话框新建两个参数x,y。这里要注意单位选择无。
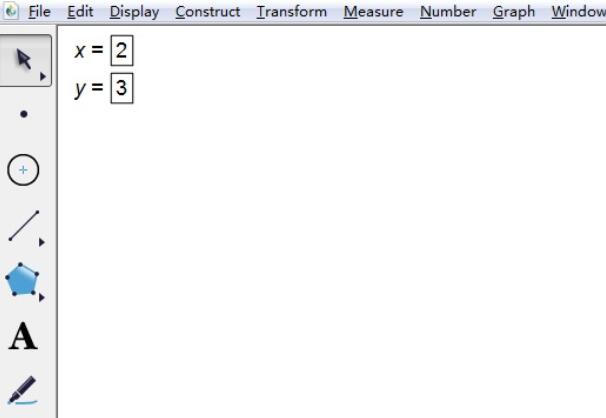
作点和文本。使用“点工具”在绘图区域任意绘制一点A。选择左边侧边栏的“A”(文本工具),在画板空白处双击,出现了文本框,然后输入括号,在括号内分别点击新建的“x”和“y”,得到如下图所示的文本。
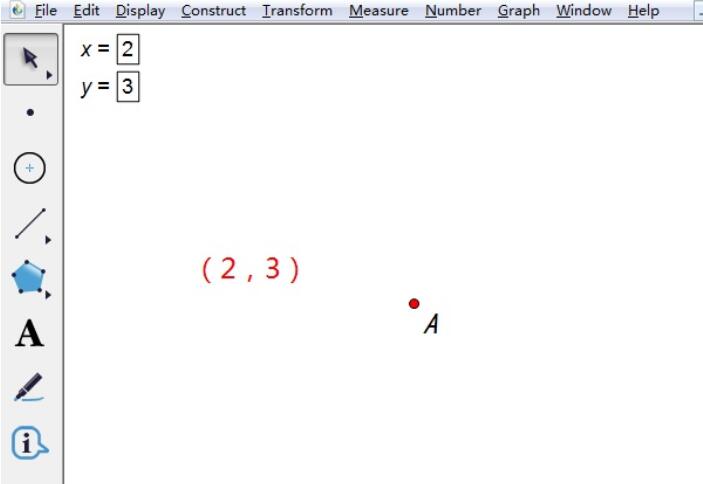
合并文本到点。用移动工具选中刚编辑好的文本与点,按住“Shift”键,点击上方菜单栏“编辑”菜单,在下拉选项选择“合并文本到点”命令,如图所示。
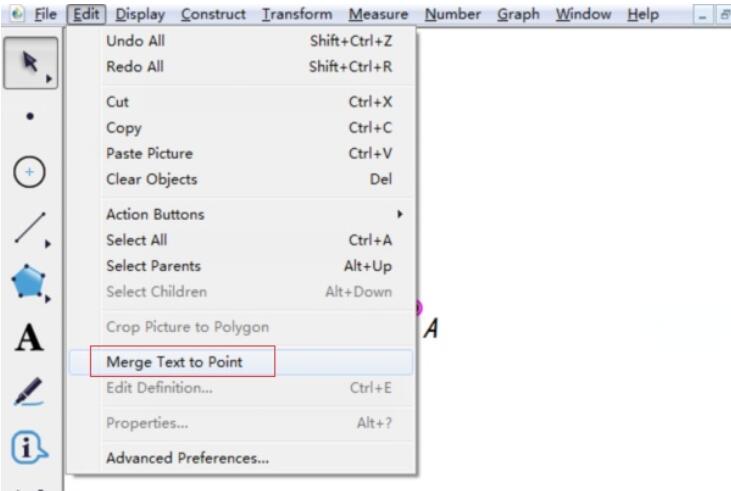
执行以上操作后,制作的文本和合并到点A上了。当我们利用键盘上的“+”、“—”键调整参数x,y的值来改变坐标值,点A的坐标也会跟着变化。
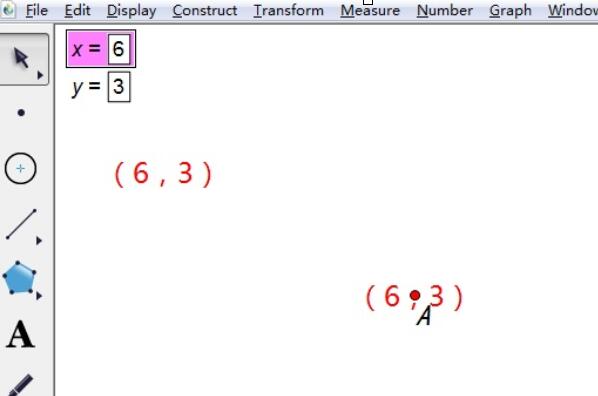
若要在坐标系中体现点的坐标变化,可以执行“绘图”——“绘制点”命令,在弹出的对话框依次点击参数x、y,接着点击“绘制”,这样就得到了如图所示的点B。这样改变参数x,y的值,点B的坐标也会随着改变。
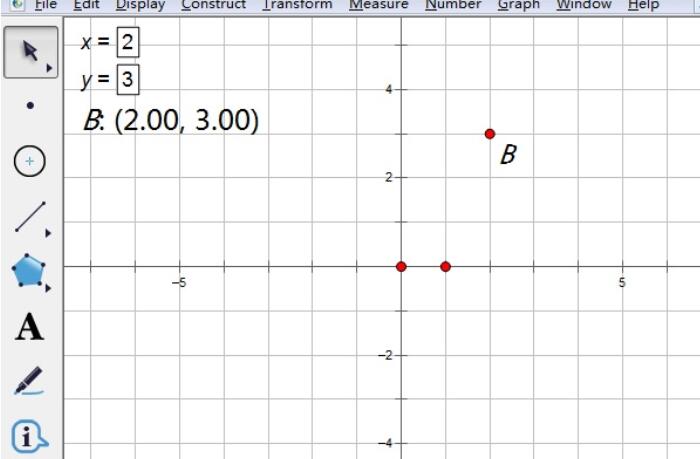
上面就是小编为大家讲解的使用几何画板作点满足给定坐标值的操作流程,一起来学习学习吧。相信是可以帮助到一些新用户的。