相信很多朋友都遇到过以下问题,就是几何画板里使用构造轨迹命令的操作方法。针对这个问题,今天手机之家小编就搜集了网上的相关信息,给大家做个几何画板里使用构造轨迹命令的操作方法的解答。希望看完这个教程之后能够解决大家几何画板里使用构造轨迹命令的操作方法的相关问题。
今天小编给大家讲解几何画板里使用构造轨迹命令的操作方法,有需要或者有兴趣的朋友们可以看一看下文,相信对大家会有所帮助的。
几何画板里使用构造轨迹命令的操作方法

比如:将一个动点设立在一个圆上,要求此点与另外一个点的连线段的中点轨迹,具体构造操作如下:
步骤一 构造圆O并在圆上取一点A。打开几何画板,选择左侧侧边栏“圆工具”在工作区域任意画一个圆O,使用“点工具”在圆上任取一点A,如图所示。
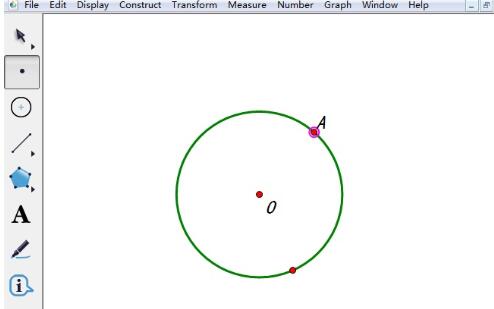
任取一点B并构造线段AB。使用“点工具”在空白区域任意绘制一点B,然后依次选中点A、B,点击上方菜单栏“构造”菜单,在其下拉选项选择“线段”命令,这样就构造了线段AB。
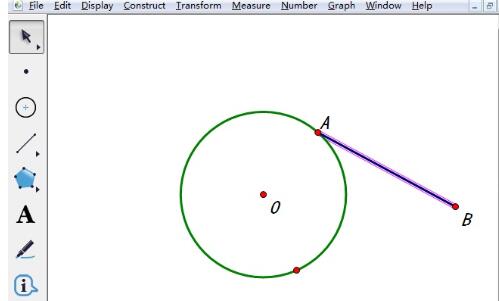
构造线段AB的中点M。用移动工具选中线段AB,点击上方菜单栏“构造”菜单,在其下拉选项选择“中点”命令,这样就得到了线段的中点M。
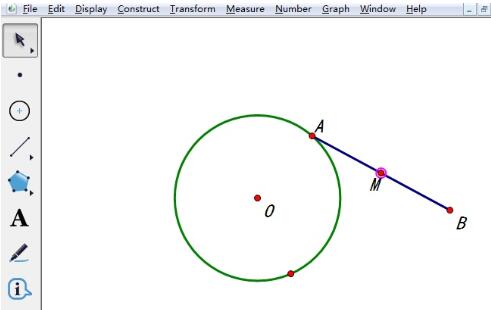
构造轨迹。用移动工具依次选中点A和点M,点击上方菜单栏“构造”菜单,在其下拉选项选择“轨迹”命令,这样就得到了中点M的运动轨迹,如图所示。
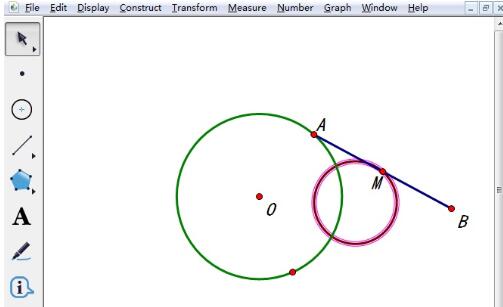
以上这里为各位分享了在几何画板里使用构造轨迹命令的操作内容,有需要的朋友赶快来看看本篇文章吧。