相信很多朋友都遇到过以下问题,就是WIN10系统edge浏览器禁止flansh加载的方法。针对这个问题,今天手机之家小编就搜集了网上的相关信息,给大家做个WIN10系统edge浏览器禁止flansh加载的方法的解答。希望看完这个教程之后能够解决大家WIN10系统edge浏览器禁止flansh加载的方法的相关问题。
亲们或许不知道WIN10系统edge浏览器禁止flansh加载的详细操作,那么今天小编就讲解WIN10系统edge浏览器禁止flansh加载的方法哦,希望能够帮助到大家呢。
WIN10系统edge浏览器禁止flansh加载的方法

1、用 Windows 10 的新 Edge 浏览器打开网页,若这个网页上有 Flash
播放的声音、视频内容,在其标签页上会出现一个小喇叭的标志。
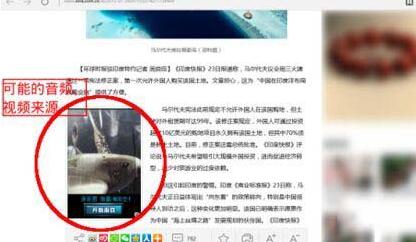
2、若这些 Flash 播放的声音、视频内容不是我们所需要的,那他们就没有什么用了,而且还干扰我们阅读网页的注意力,增加电脑资源的占用。
所以,这种情况下我们应该关掉这些音频视频内容的播放。

3、点击 Edge 浏览器右上角的“三个点”的按钮,在弹出的菜单里单击“设置”。

4、在弹出的“设置”菜单里,并没有关掉 Flash 动画的开关。
5、向下滚动菜单到它的底部,点击“查看高级设置”。
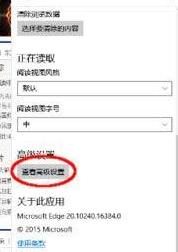
6、设置菜单进入高级设置模式,这时可以看到“关闭 flash 播放器”的选项了,好吧,暂时关掉它吧。

7、刷新刚开始打开的网页,网页上的音频、视频内容消失,但网站也没让那个位置闲着,重新显示了一个静态的图片。再看浏览器标签页上标识多媒体内容的“小喇叭”标志,也没有了。
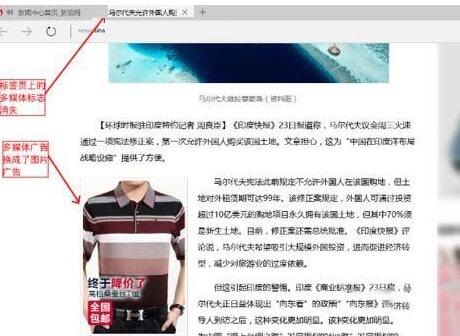
8、当需要网页使用 flash 播放音频、视频时,再次到第 5 步骤提到的菜单位置中,打开 flash 播放器功能就是了。
上面就是小编为大家分享的WIN10系统edge浏览器禁止flansh加载的方法,一起来学习学习吧。相信是可以帮助到一些新用户的。