相信很多朋友都遇到过以下问题,就是premiere制作四个方向同时进入显示的入场动画的详细操作。针对这个问题,今天手机之家小编就搜集了网上的相关信息,给大家做个premiere制作四个方向同时进入显示的入场动画的详细操作的解答。希望看完这个教程之后能够解决大家premiere制作四个方向同时进入显示的入场动画的详细操作的相关问题。
当前有部份朋友还不清楚premiere怎样制作四个方向同时进入显示的入场动画的操作,所以下面小编就带来了premiere制作四个方向同时进入显示的入场动画的详细操作,一起来看看吧!
premiere制作四个方向同时进入显示的入场动画的详细操作
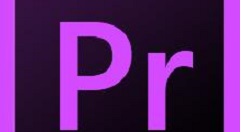
1、新建PR项目,设置剪辑PR项目的名称与项目的保存位置路径。点击确定进行创建一个PR项目。
2、在这个新建的PR剪辑项目中按Ctrl+I命名执行导入素材,然后将四个不同的视频素材导入到PR。
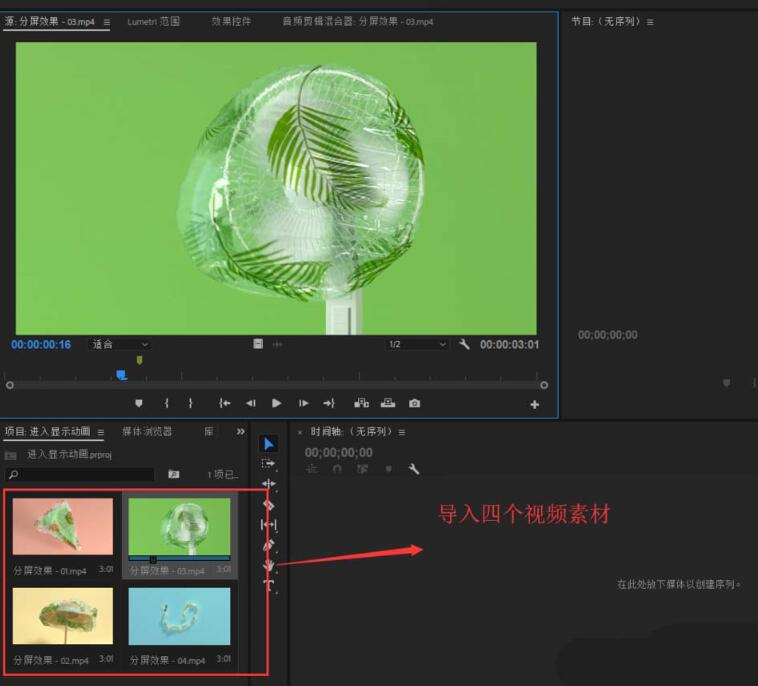
3、创建一个序列,然后分别将四个视频素材对应的放到序列的视频轨道1到视频轨道4上。
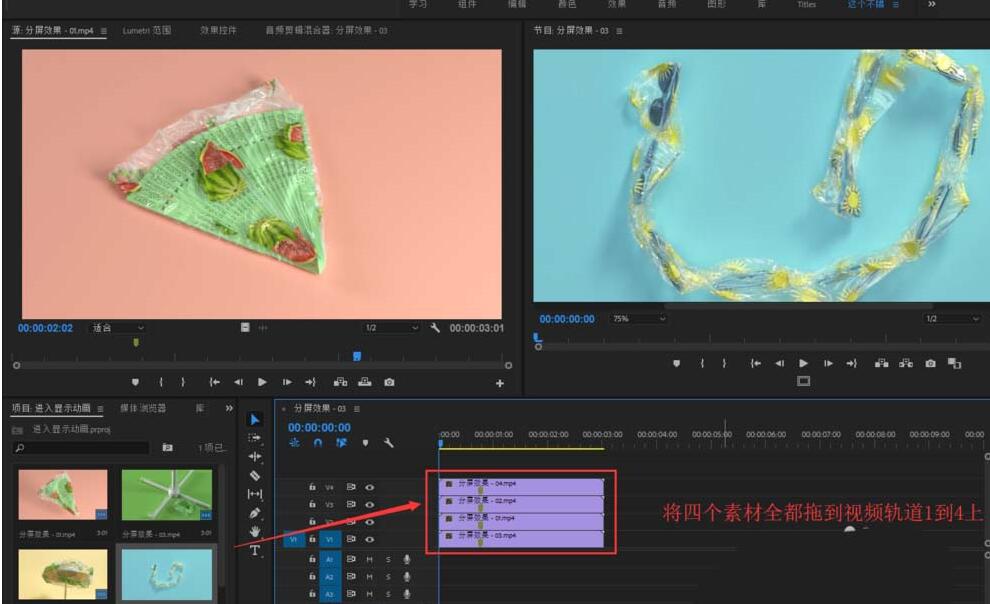
4、依次选中视频轨道1到4上的视频素材,在效果控件中调整视频缩放大小与位置,大致让四个视频素材占视频画面的四分之一。
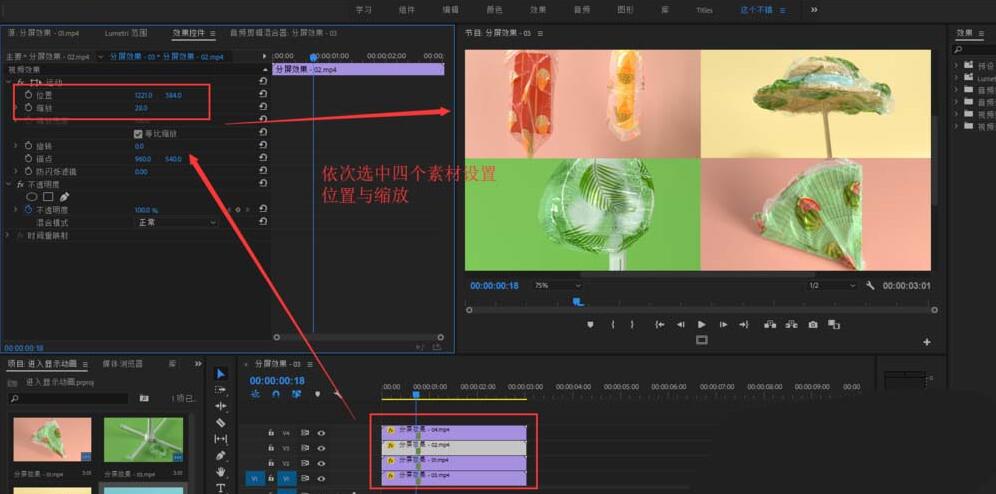
5、移动一段合适的时间轴位置,然后依次选中四个视频素材,在效果控件的位置效果上各打入一个关键帧。
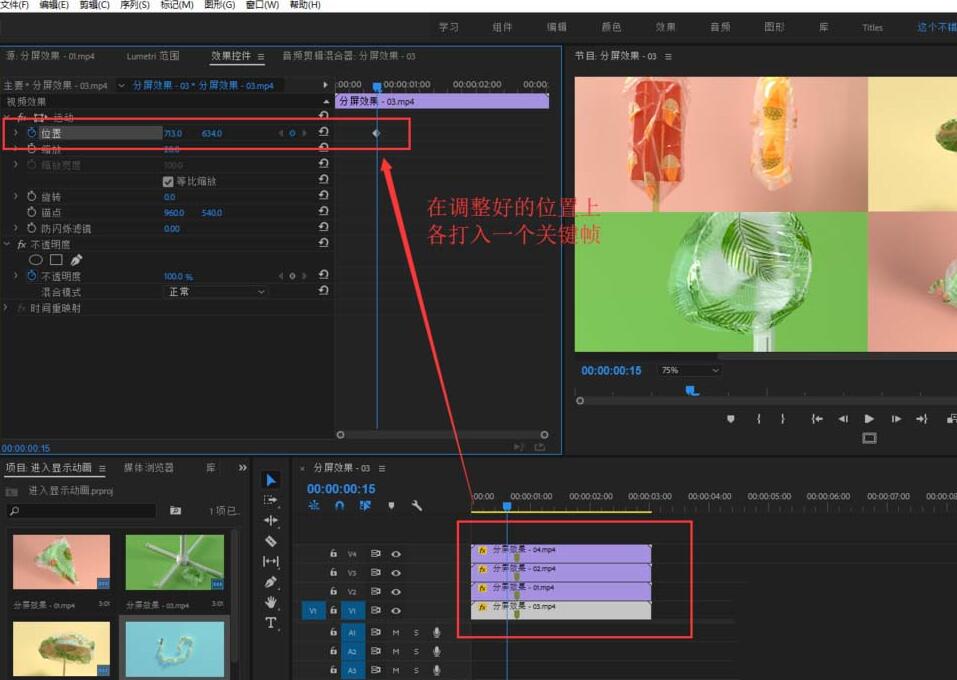
6、将时间轴移动最开始的地方,然后设置位置关键帧,将四个视频素材移出画面外。最后在播放时间轴,一个四个视频素材从四个方向进入的动画就做好了。
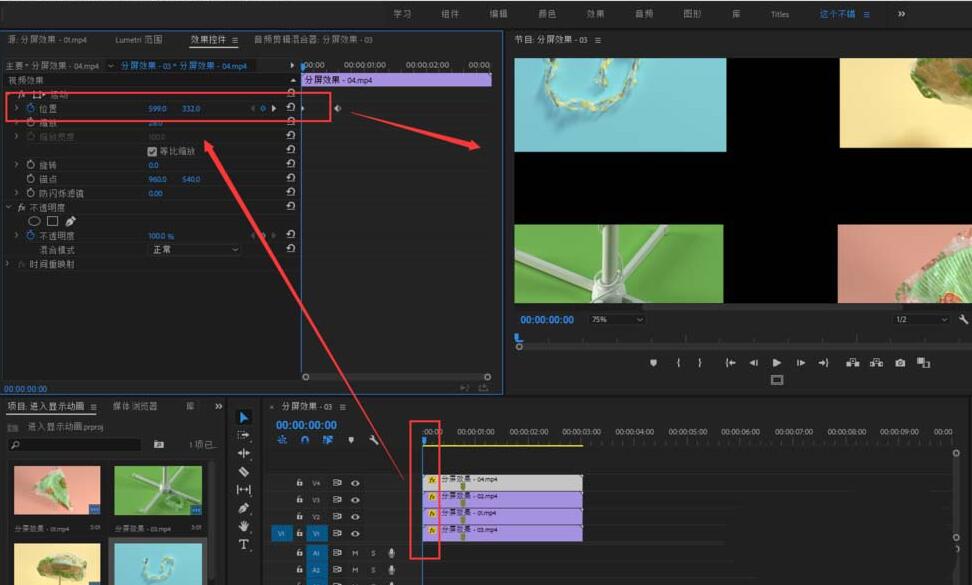
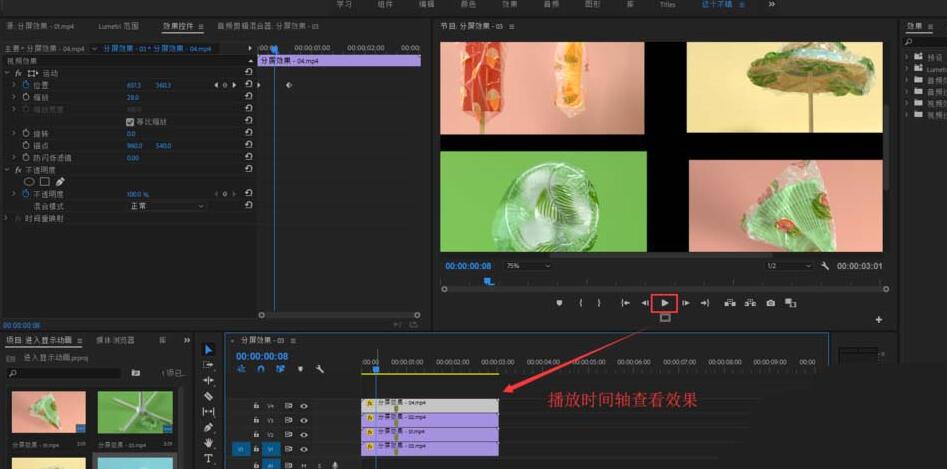
还不会premiere制作四个方向同时进入显示的入场动画的详细操作的朋友们,不要错过小编带来的这篇文章哦。