相信很多朋友都遇到过以下问题,就是PPT制作一个创意的目录样式的操作流程。针对这个问题,今天手机之家小编就搜集了网上的相关信息,给大家做个PPT制作一个创意的目录样式的操作流程的解答。希望看完这个教程之后能够解决大家PPT制作一个创意的目录样式的操作流程的相关问题。
有那么一部份多朋友还不熟悉PPT怎样制作一个创意的目录样式的操作,下面小编就讲解PPT制作一个创意的目录样式的操作流程,希望对你们有所帮助哦。
PPT制作一个创意的目录样式的操作流程

1、在插入选项卡中点击形状,选择其中的椭圆。
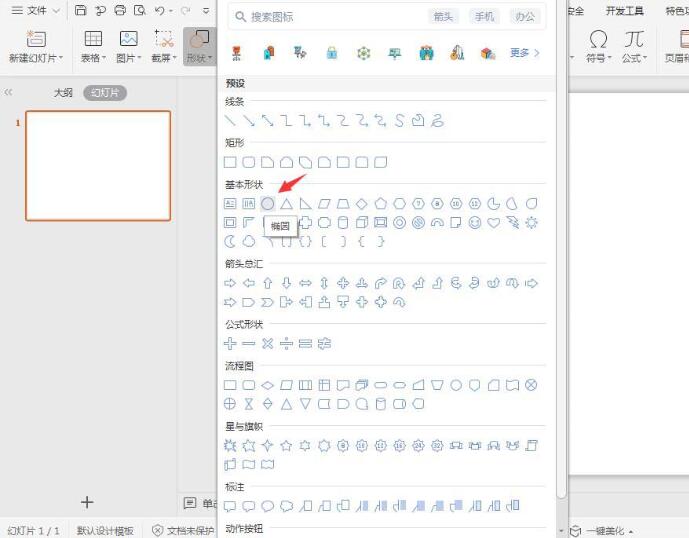
2、按住shift键,在页面上绘制出一个大的正圆形。
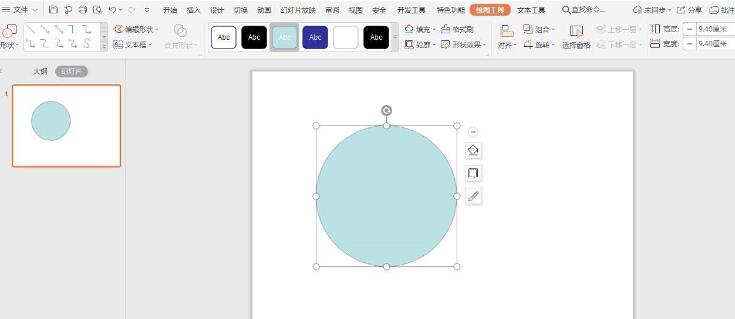
3、选中圆形,在绘图工具中点击填充,选择其中的无填充颜色。
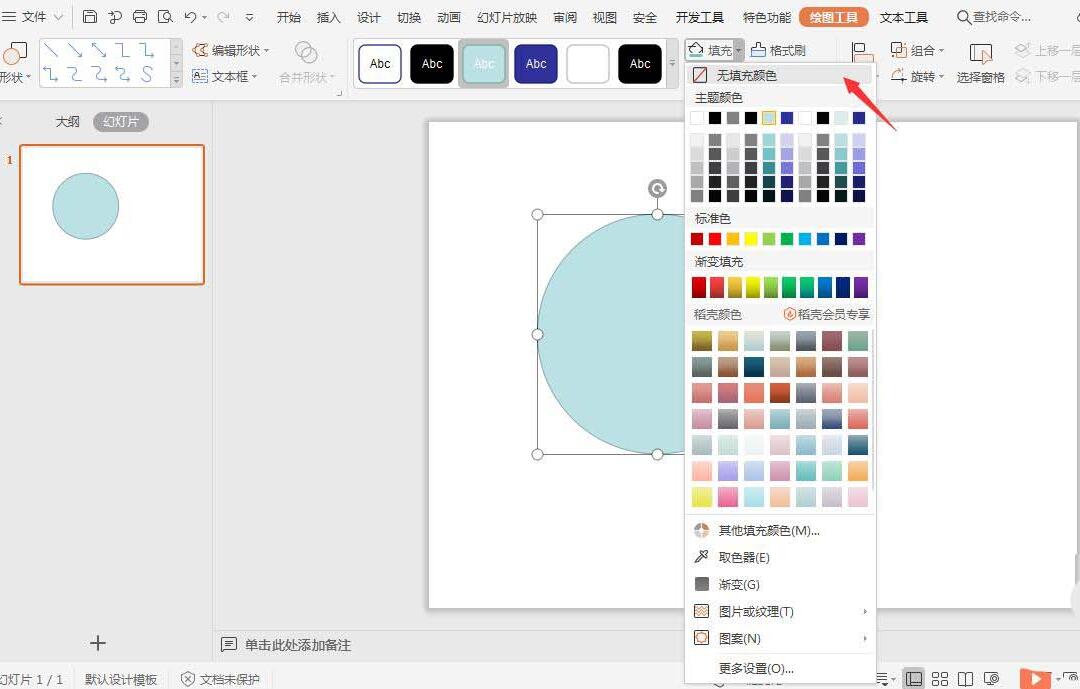
4、点击轮廓,线条颜色填充为蓝色,线条宽度设为3磅。
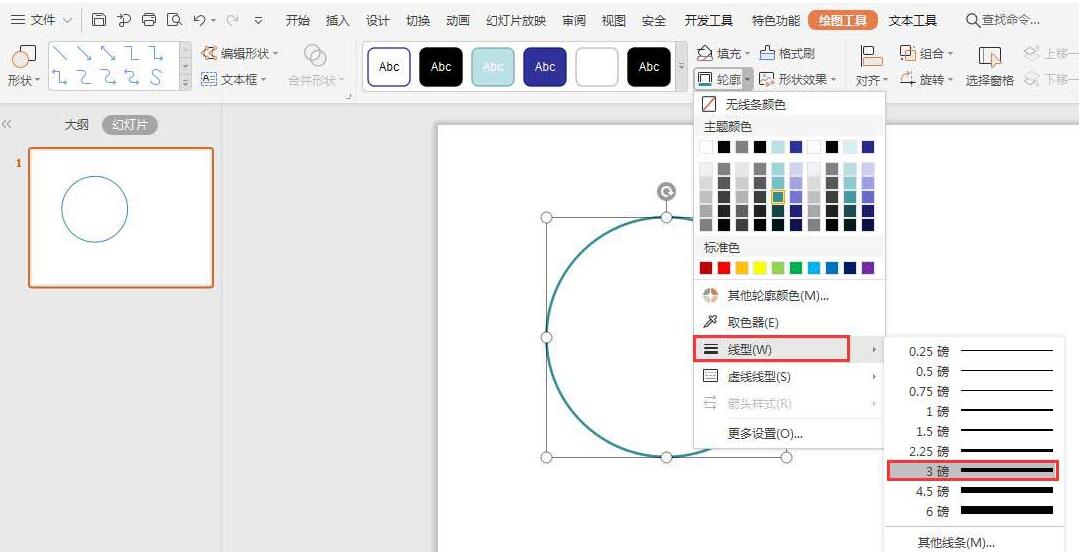
5、接着再插入大小相等的小圆形,放置在大圆形的周围,效果如图所示。
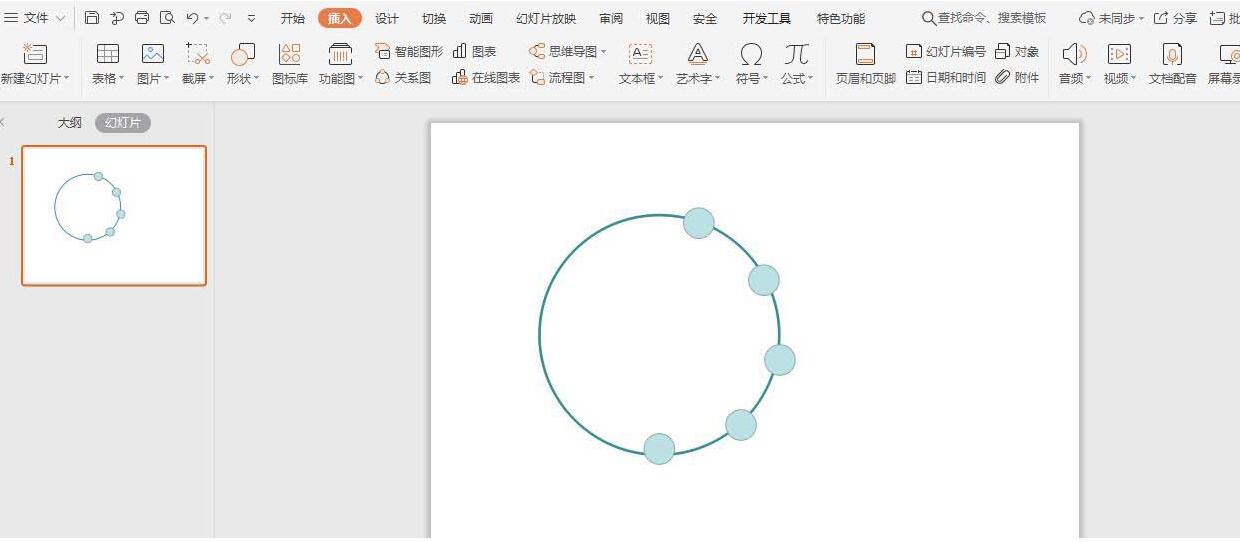
6、在绘图工具中为小圆形,填充上不同的颜色,并设置为无轮廓。
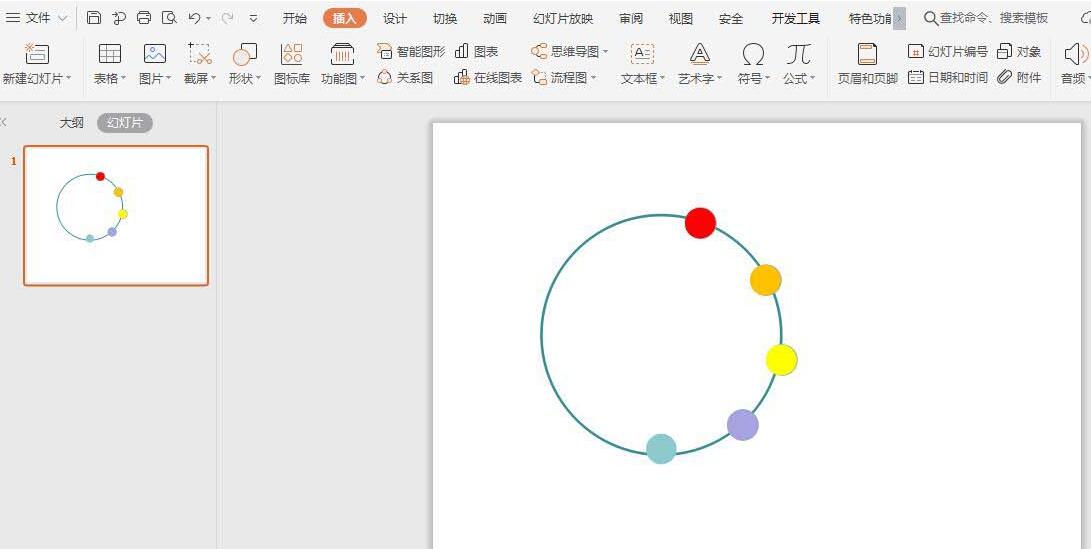
7、在相对应的圆形处输入序号和标题,并通过箭头相连接,这样目录就制作好了。
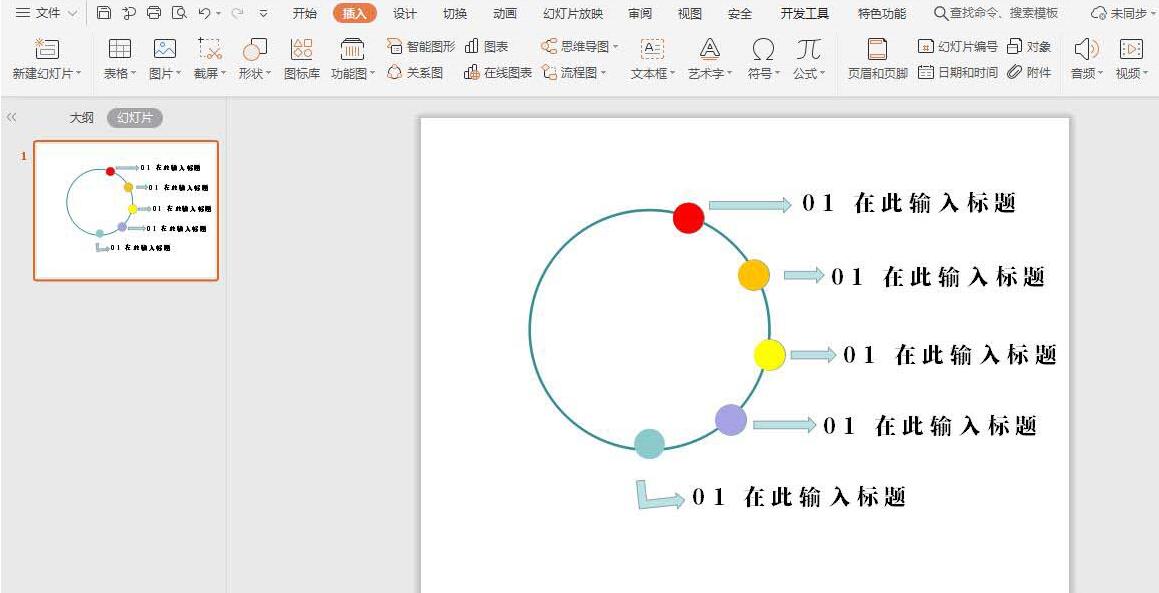
以上这里为各位分享了PPT制作一个创意的目录样式的操作流程。有需要的朋友赶快来看看本篇文章吧。