相信很多朋友都遇到过以下问题,就是WIN10更新到1903后电脑音质变差的处理操作教程。针对这个问题,今天手机之家小编就搜集了网上的相关信息,给大家做个WIN10更新到1903后电脑音质变差的处理操作教程的解答。希望看完这个教程之后能够解决大家WIN10更新到1903后电脑音质变差的处理操作教程的相关问题。
有那么一部份多朋友还不熟悉WIN10怎样更新到1903后电脑音质变差的操作,下面小编就讲解WIN10更新到1903后电脑音质变差的处理操作教程,希望对你们有所帮助哦。
WIN10更新到1903后电脑音质变差的处理操作教程

一、思路:
1、安装Windows
1903(RS6)的系统,升级最新的Windows补丁后,连接蓝牙音箱或耳机,可能出现提示“驱动程序错误”,或者连上后播放音乐,发现音乐音质差,设备管理器中发现“Microsoft
Bluetooth A2dp源”设备,并且有黄色感叹号。具体问题如图:
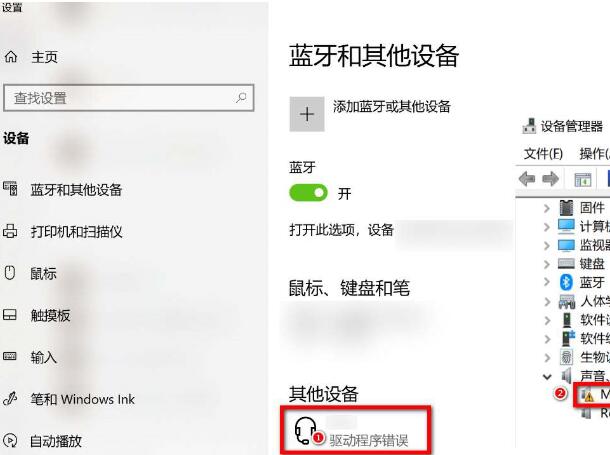
2、卸载最新安装的补丁。
3、如果发现补丁无法卸载,请备份好数据,重置此计算机,或者F10恢复系统。
4、步骤1或者步骤2完成后,请关闭Windows Update,防止补丁自动升级。
二、操作
1、首先查看下计算机的操作系统版本是不是1903的,并且操作系统版本号码大于等于18362.267,否则不适用此方法。具体查看系统版本号方法如下:
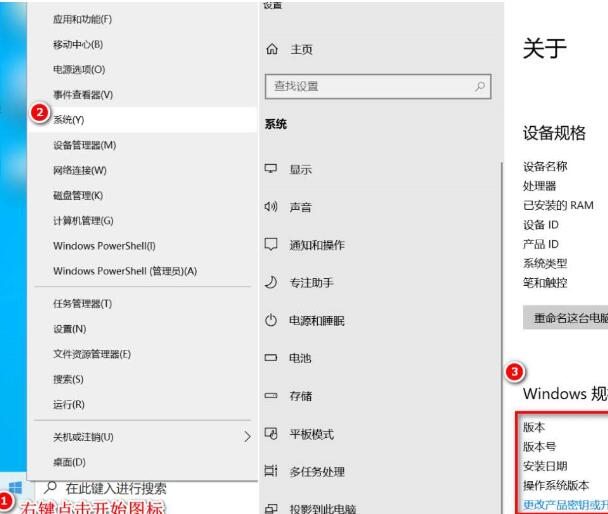
2、卸载补丁方法:进入“Windows设置”>“更新和安全”>“Windows更新”>“查看更新历史记录”>“卸载更新”,卸载完成后,重启计算机即可。一般卸载补丁类型为“用于Microsoft
Windows的更新”这种类型的补丁。
3、如果发现补丁无法卸载,请在“设置”>“更新和安全”>“恢复”,重置此计算机,或者F10重置计算机,方法如下:
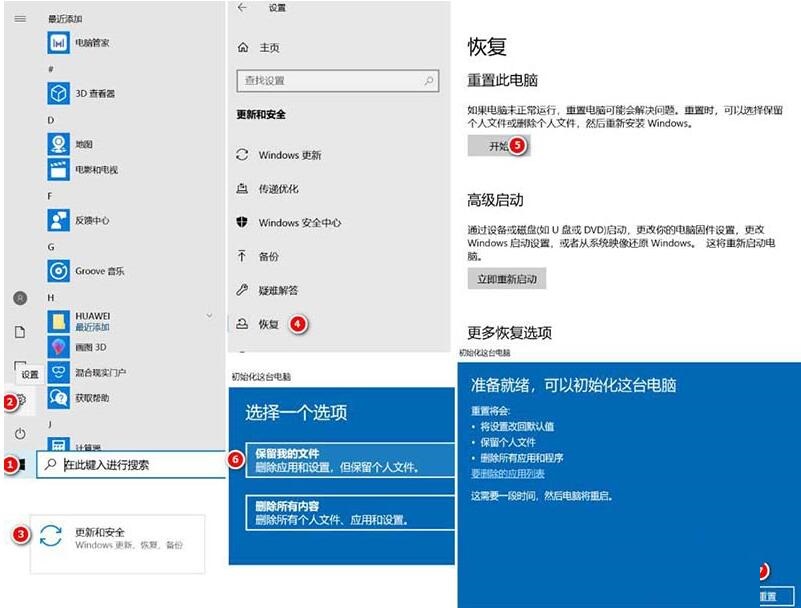
4、步骤2或者步骤3完成后,请记得及时关闭Windows Update,方法如图:
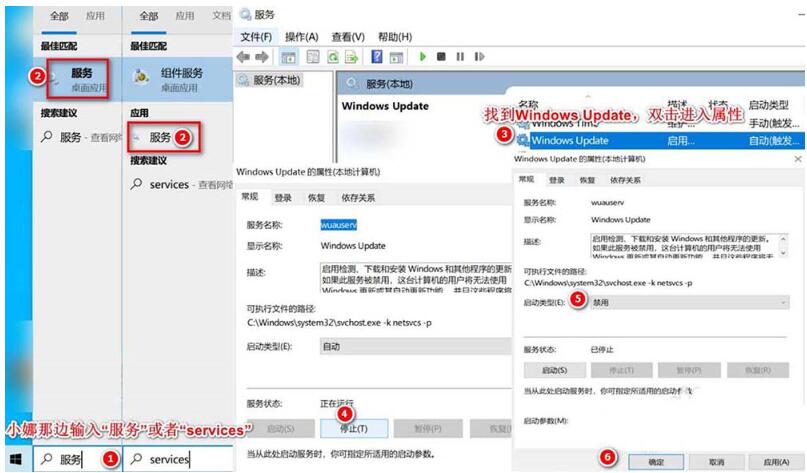
注:进入服务属性后,要将服务先停止,再将“启动类型”禁用,保存即可。
上面就是小编为大家讲解的WIN10更新到1903后电脑音质变差的处理操作流程,一起来学习学习吧。相信是可以帮助到一些新用户的。