相信很多朋友都遇到过以下问题,就是PPT2019绘制绿色树叶的操作过程。针对这个问题,今天手机之家小编就搜集了网上的相关信息,给大家做个PPT2019绘制绿色树叶的操作过程的解答。希望看完这个教程之后能够解决大家PPT2019绘制绿色树叶的操作过程的相关问题。
相信有的朋友对于PPT2019怎样绘制绿色树叶的简单操作还不是很了解,而今天小编就带来了PPT2019绘制绿色树叶的操作教程,有需要的朋友就跟小编一起来学习一下吧。
PPT2019绘制绿色树叶的操作过程

1、插入圆形。
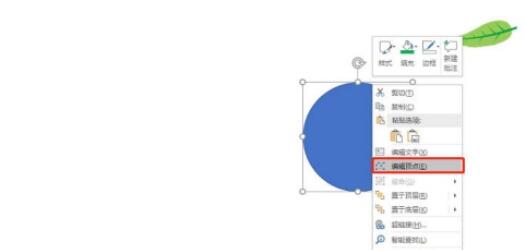
2、为圆形编辑顶点。
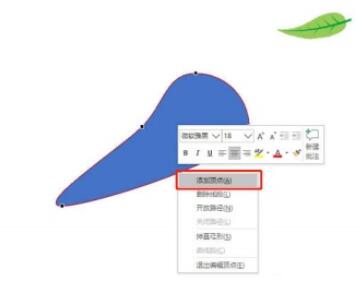
3、添加顶点,并调整顶点,使之符合叶子轮廓。
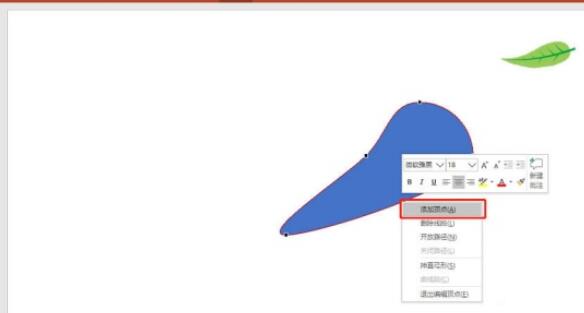
4、插入梯形,同时编辑顶点。
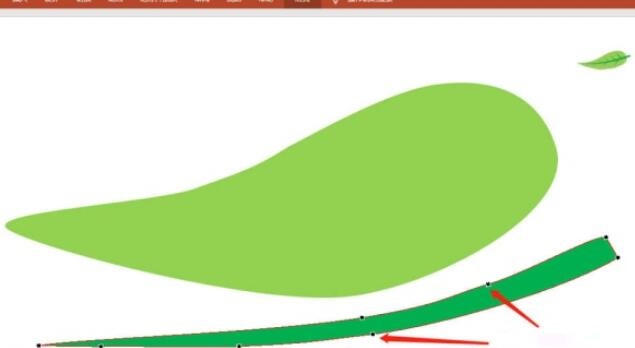
5、将梯形多复制几个,同时缩小。

6、复制出一个梯形,并翻转。
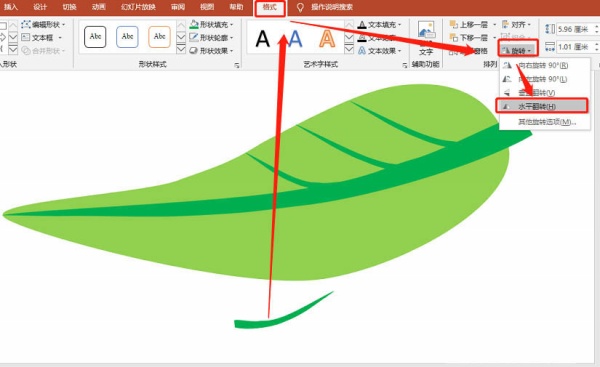
7、将反转后的梯形,多复制几个。如图放置:
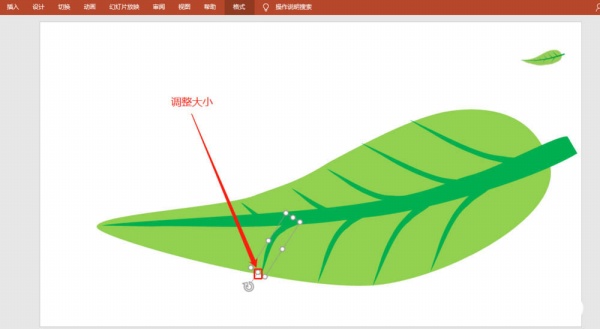
8、全部选中,组合即可。
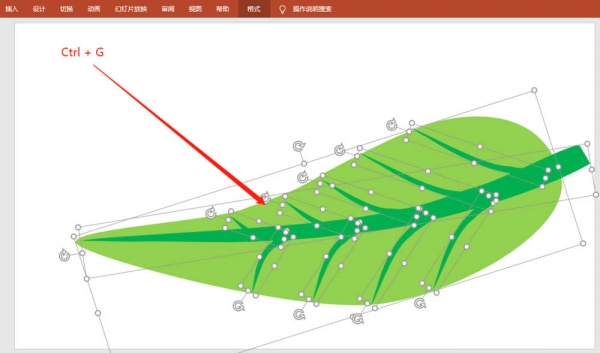
还不了解PPT2019绘制绿色树叶的操作过程的朋友们,不要错过小编带来的这篇文章哦。