相信很多朋友都遇到过以下问题,就是PPT设计三维立体字及动画效果的具体步骤。针对这个问题,今天手机之家小编就搜集了网上的相关信息,给大家做个PPT设计三维立体字及动画效果的具体步骤的解答。希望看完这个教程之后能够解决大家PPT设计三维立体字及动画效果的具体步骤的相关问题。
今天小编讲解了PPT怎样设计三维立体字及动画效果操作步骤,下文就是关于在PPT设计三维立体字及动画效果的具体步骤,一起来学习吧!
PPT设计三维立体字及动画效果的具体步骤

1. 编辑文字
添加文字‘2020’(灰色,加粗) » 复制‘2020’(白色) » 调整位置
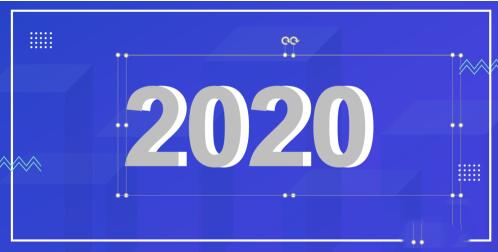
2. 形状补间
选中两个文本框 » 点击 iSlide »补间 » 补间数量(100)» 应用
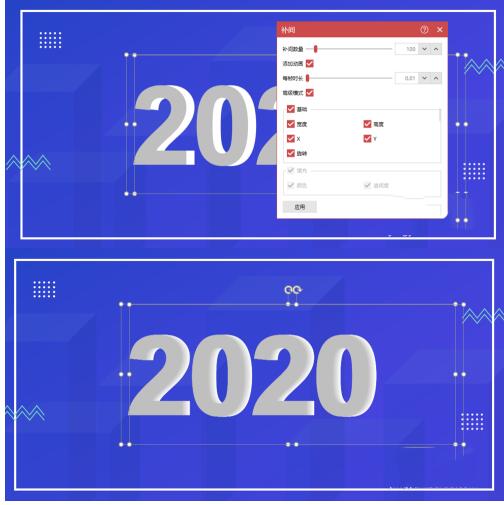
3. 渐变填充&三维效果
1. 选中首页文字 » 设置文字效果格式 » 渐变填充 » 渐变光圈(灰-白-灰-白)
2. 选中首页文字 » 文本选项 » 三维格式 » 顶部棱台 » 棱台(硬边缘)
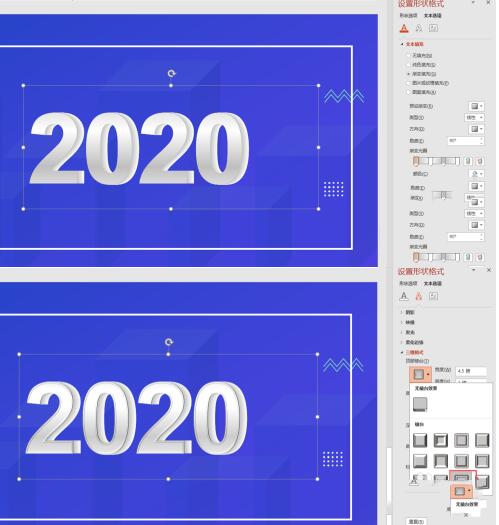
4. 图片裁剪
1. 全选数字和补间动画(Ctrl+A) » 复制 » 右键粘贴为图片格式
2. 选中图片 » 图片格式 » 裁剪
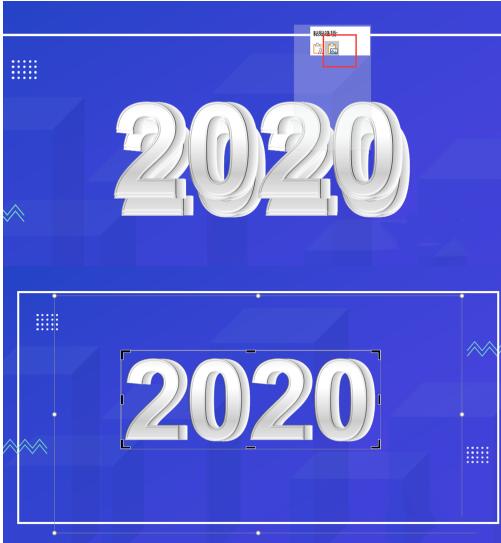
5. 映像效果
选中图片 » 设置图片格式 » 映像 » 预设 » 映像变体(紧密映像:接触)» 透明度(66%)
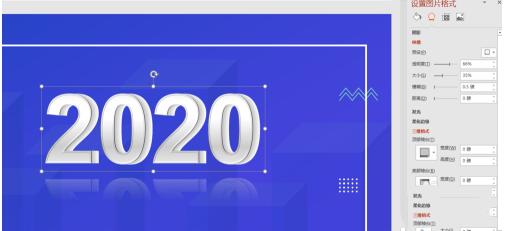
6. 成品

三维字体动画
1. 数字动画
选中数字 » 动画 (飞入)» 效果选项 » 自顶部
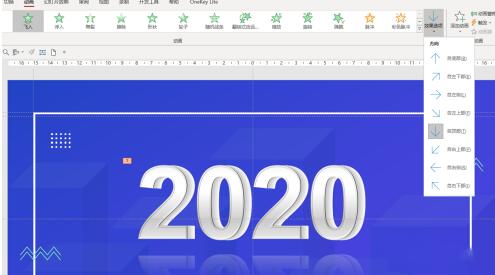
2. 插入烟雾
插入烟雾 » 复制 » 调整位置 » 选中烟雾并组合

3.烟雾动画
1. 选中烟雾 » 动画 » 添加动画 » 进入动画(淡化 )» 强调动画(放大) » 退出动画(淡化)
2. 调整动画播放时间效果
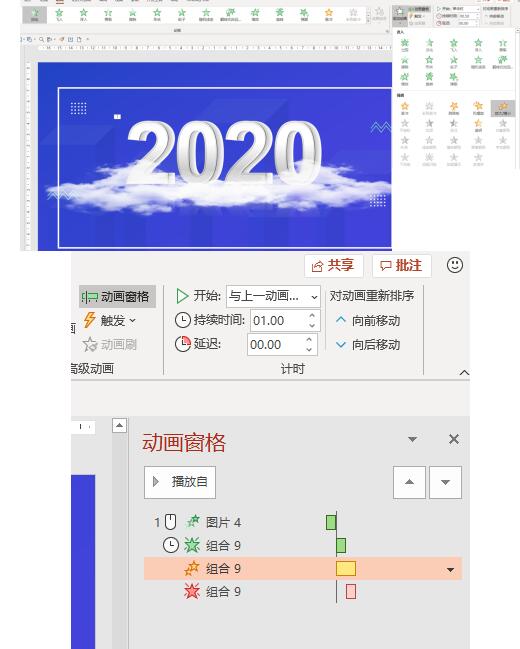
上文就讲解了PPT设计三维立体字及动画效果的具体步骤,希望有需要的朋友都来学习哦。