相信很多朋友都遇到过以下问题,就是PPT制作连续块状流程图的详细操作步骤。针对这个问题,今天手机之家小编就搜集了网上的相关信息,给大家做个PPT制作连续块状流程图的详细操作步骤的解答。希望看完这个教程之后能够解决大家PPT制作连续块状流程图的详细操作步骤的相关问题。
亲们或许不知道PPT如何制作连续块状流程图的详细操作,那么今天小编就讲解PPT制作连续块状流程图的详细操作步骤哦,希望能够帮助到大家呢。
PPT制作连续块状流程图的详细操作步骤

1、打开PPT,进入它的主界面
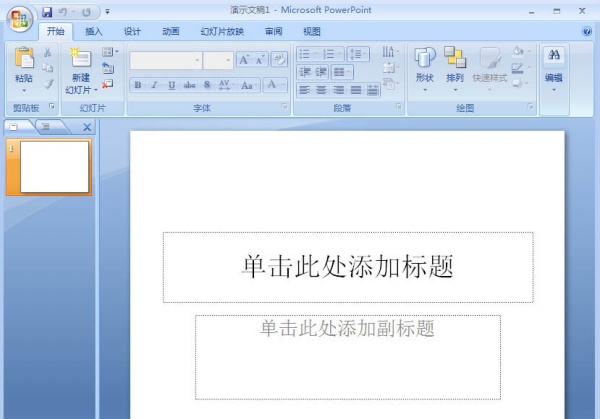
2、将单击此处添加标题和副标题输入框删除,出现一个空白页面;
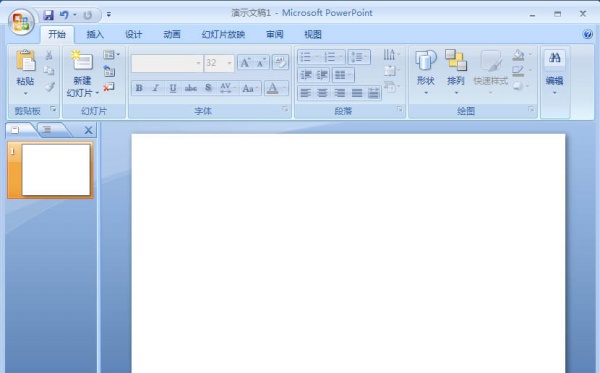
3、点击插入菜单,选择SmartArt工具;
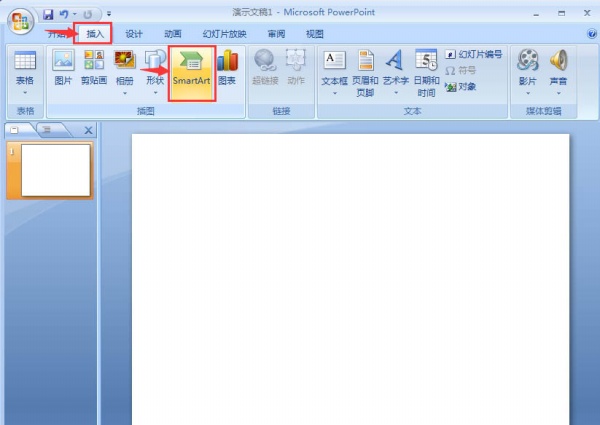
4、在选择SmartArt图形页面中点击流程,选择连续块状流程,按确定;
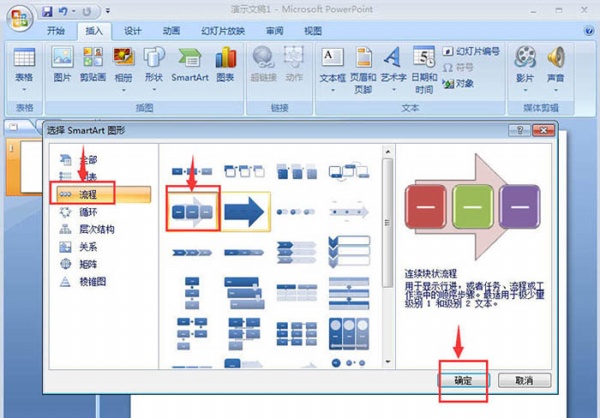
5、在PPT中插入一个连续块状流程;
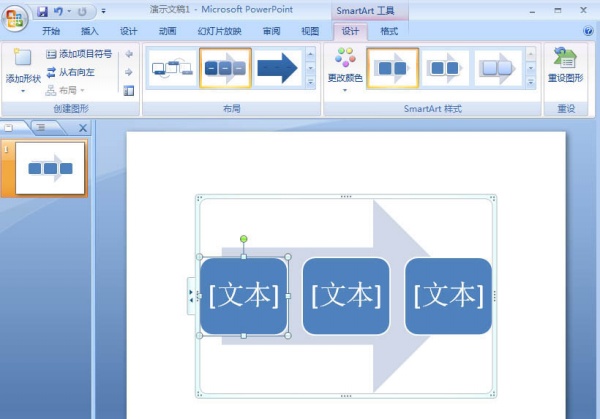
6、给连续块状流程填充文字;
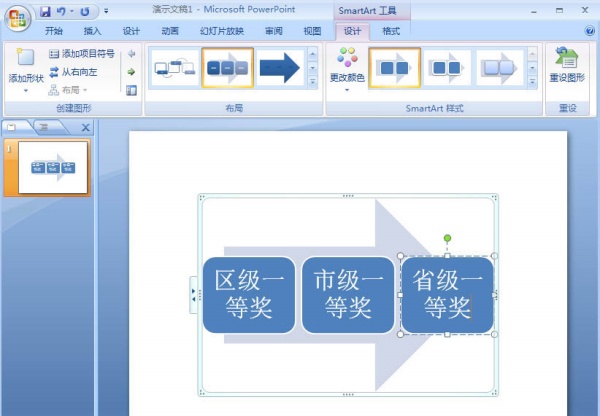
7、若输入框不够,选中最后一个形状,在它上面按右键,选择添加形状,点击在后面添加形状;
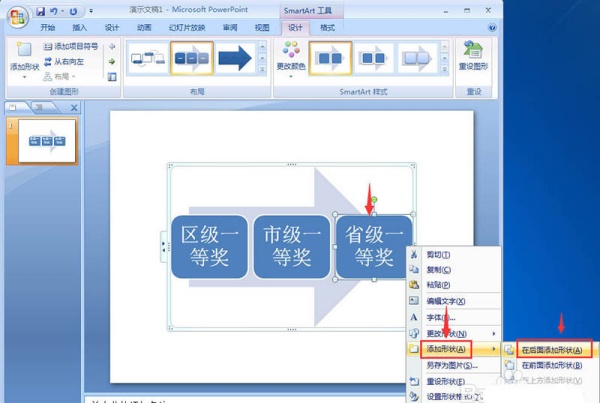
8、给新添加的形状输入文字内容;
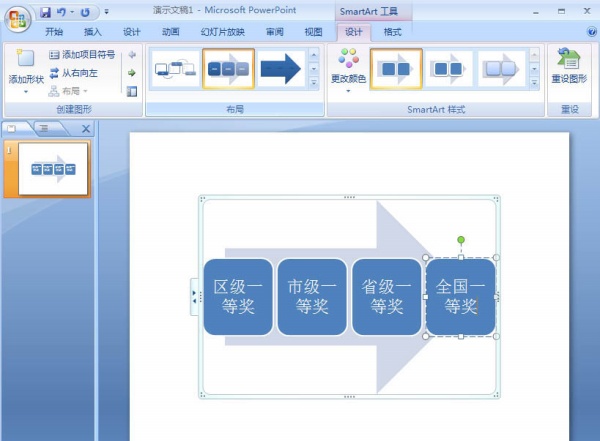
9、到这里就在PPT中创建好了一个连续块状流程。
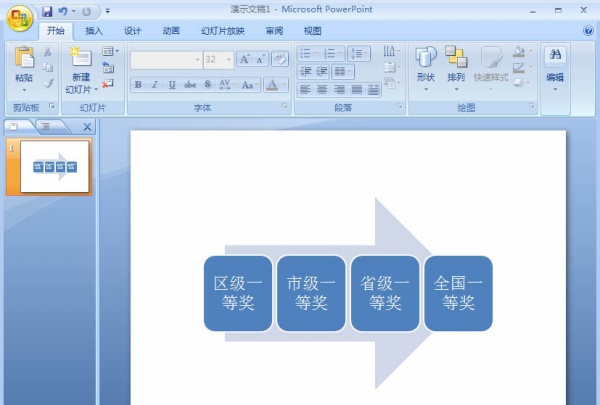
快来学习学习PPT制作连续块状流程图的详细操作步骤吧,一定会帮到大家的。