相信很多朋友都遇到过以下问题,就是photoshop使用色块为文字加上三维立体效果的操作流程。针对这个问题,今天手机之家小编就搜集了网上的相关信息,给大家做个photoshop使用色块为文字加上三维立体效果的操作流程的解答。希望看完这个教程之后能够解决大家photoshop使用色块为文字加上三维立体效果的操作流程的相关问题。
今天小编讲解了photoshop怎样使用色块为文字加上三维立体效果操作步骤,下文就是关于photoshop使用色块为文字加上三维立体效果的操作流程,一起来学习吧!
photoshop使用色块为文字加上三维立体效果的操作流程

1、在photoshop中使用文字工具输入一个文字。
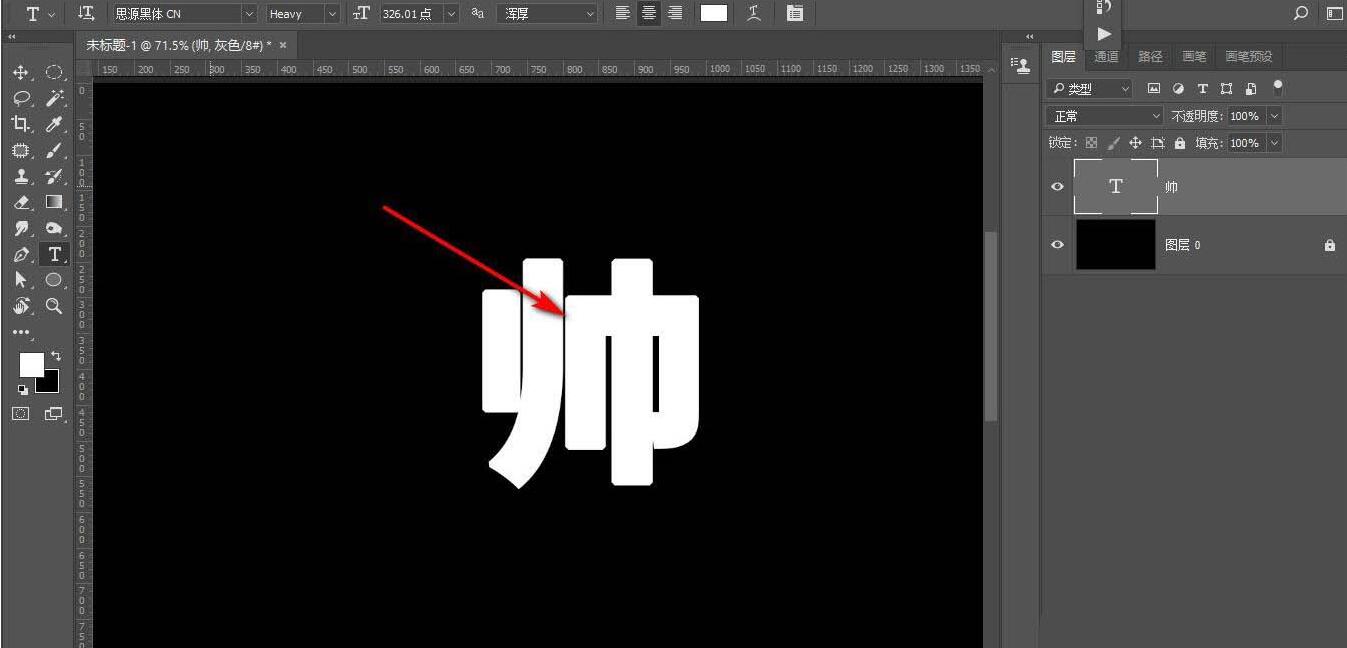
2、先将文字进行栅格化图层,这样才能编辑。
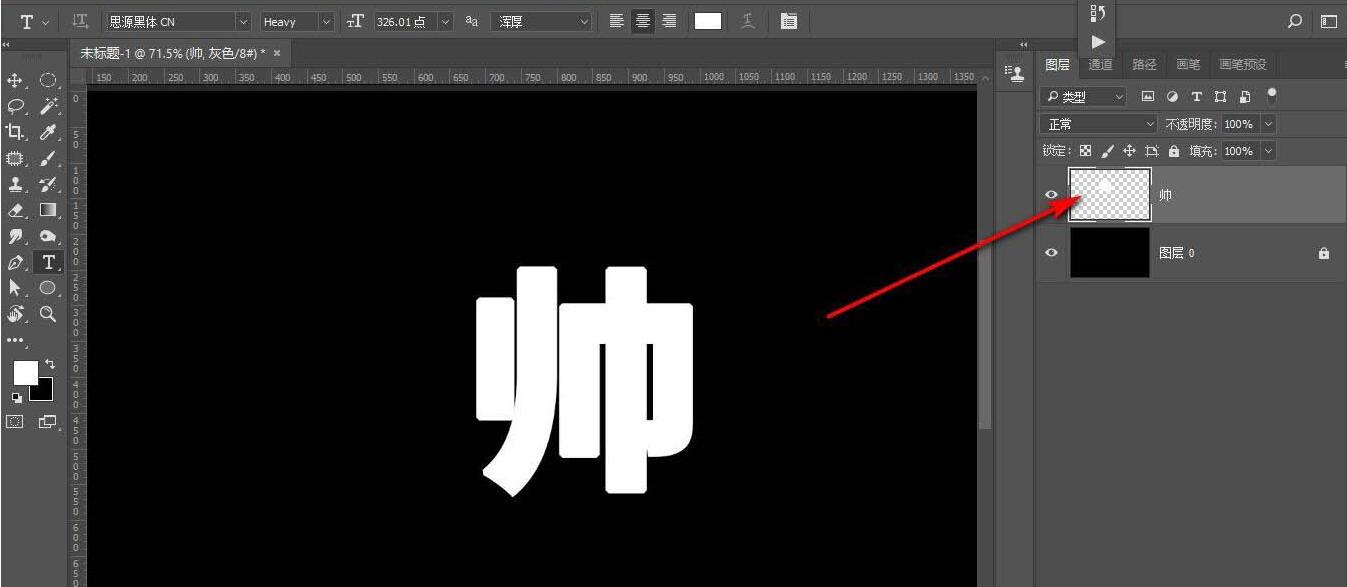
3、按住control键,建立文字的选区,新建一个空白图层。
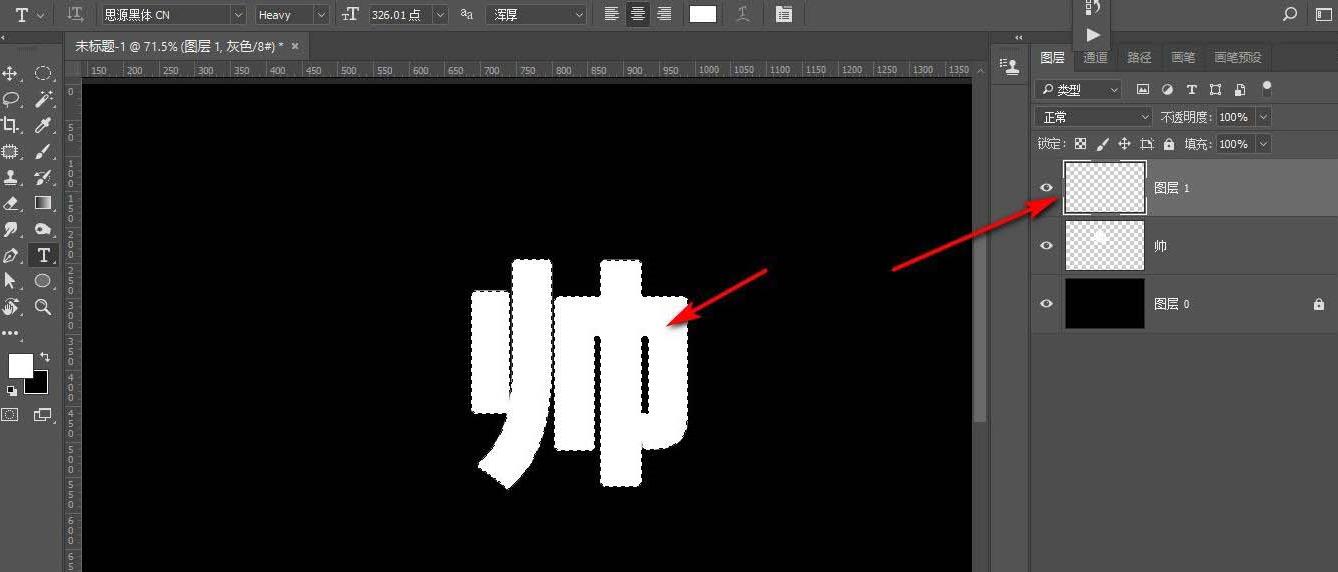
4、之后填充一个颜色,选择移动工具。
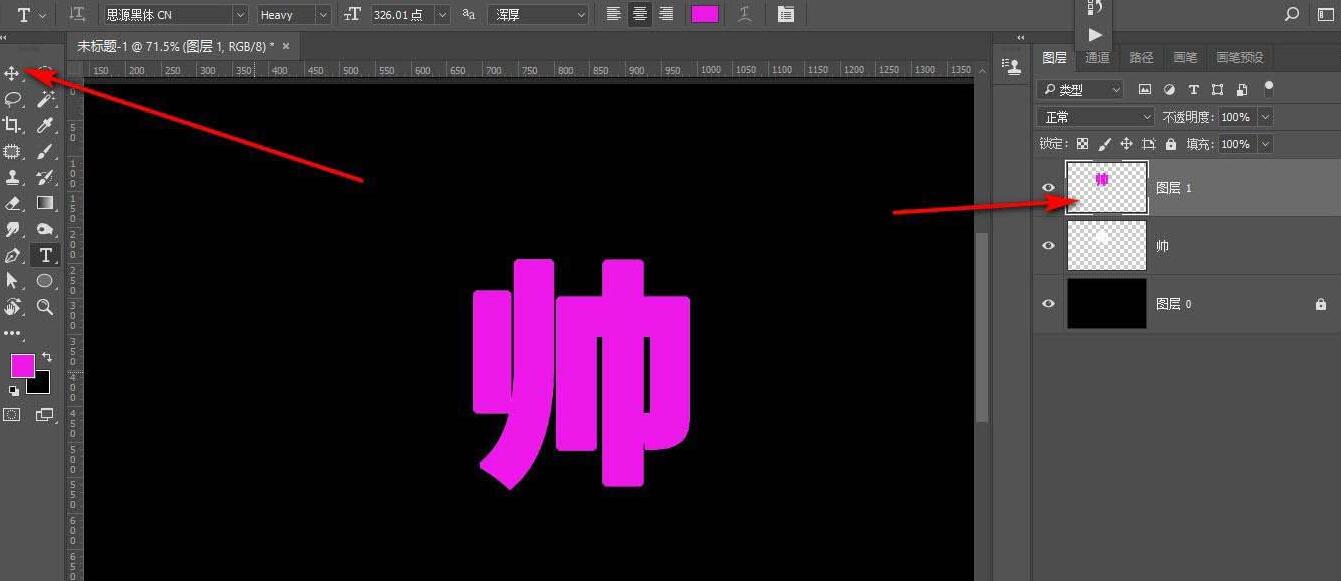
5、按键盘上的方向键进行微调,可以看到已经有立体的感觉。
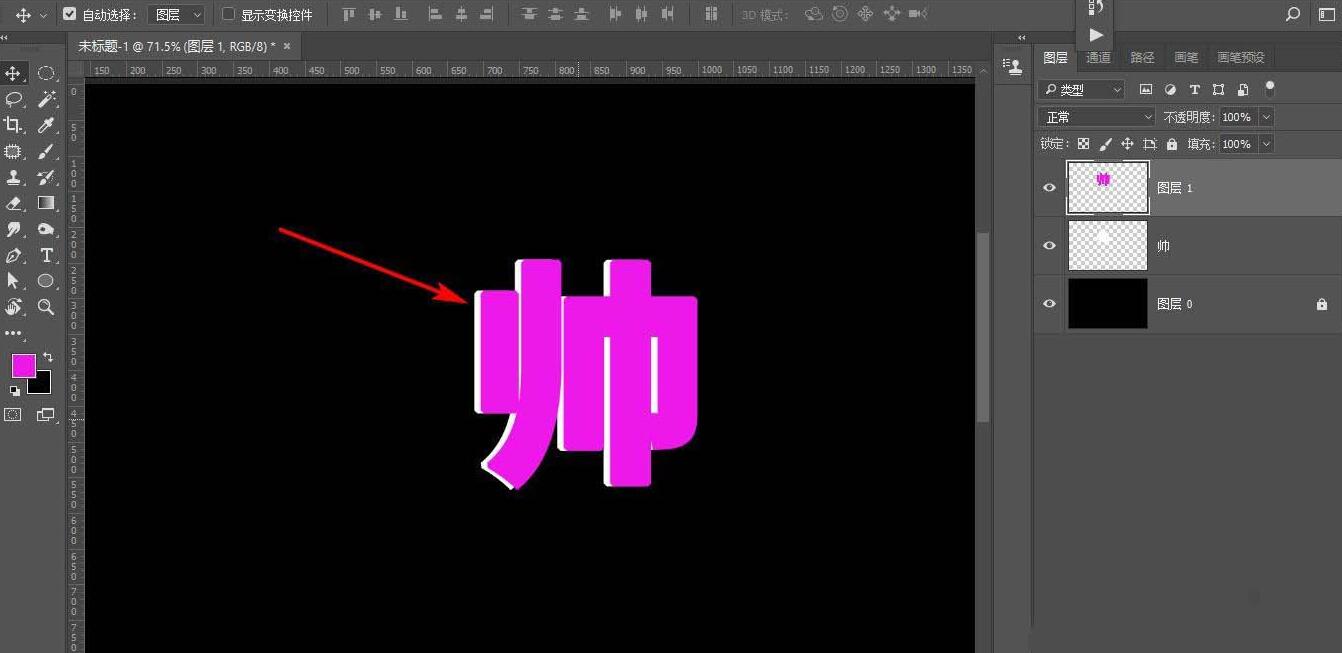
6、再次重复操作,填充另一个颜色,这样效果变得更加明显。
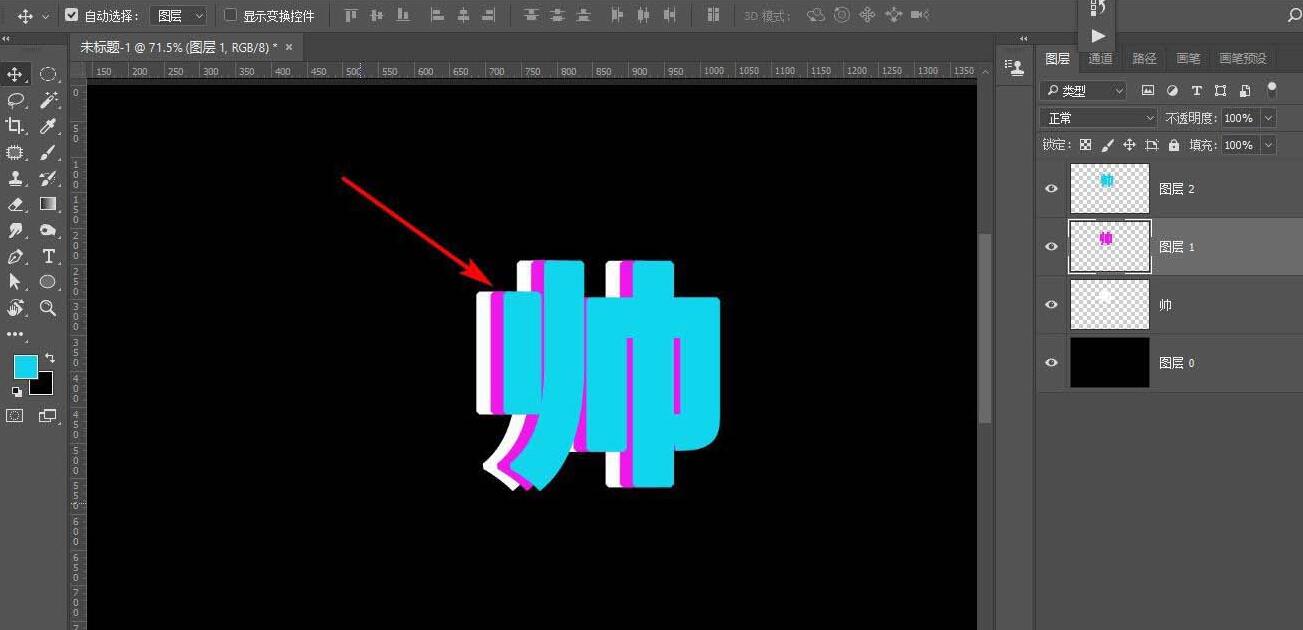
以上这里为各位分享了photoshop使用色块为文字加上三维立体效果的操作流程。有需要的朋友赶快来看看本篇文章吧。