相信很多朋友都遇到过以下问题,就是几何画板使用线段绘制同心圆的操作流程。针对这个问题,今天手机之家小编就搜集了网上的相关信息,给大家做个几何画板使用线段绘制同心圆的操作流程的解答。希望看完这个教程之后能够解决大家几何画板使用线段绘制同心圆的操作流程的相关问题。
亲们或许不知道几何画板如何使用线段绘制同心圆的详细操作,那么今天小编就讲解几何画板使用线段绘制同心圆的操作流程哦,希望能够帮助到大家呢。
几何画板使用线段绘制同心圆的操作流程

1.打开几何画板,建立一个新绘图,双击桌面上几何画板的图标即可。
2.画线段。打开数学课件制作工具,选择直尺工具,在绘图区域单击并按住鼠标向右移一定长度后松开鼠标,即为在一条线段;重复两次,画三条长度不同的线段。
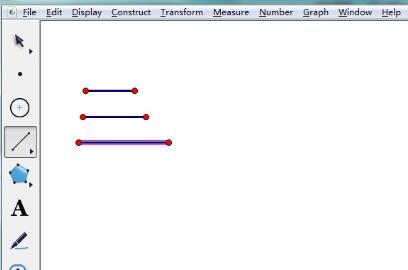
3.画点确定圆心。选择点工具,单击并按住鼠标在空白处点击一下,设此点为圆心。
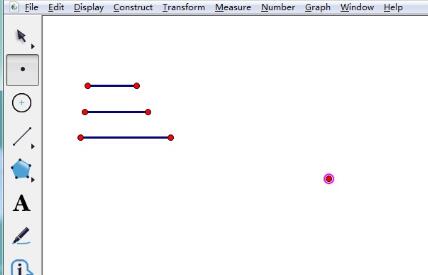
4.选中点和线段。选择移动箭头工具,选中圆心及三条线段,顺序没有关系,注意选中直线的时候不要将直线的端点也选中。
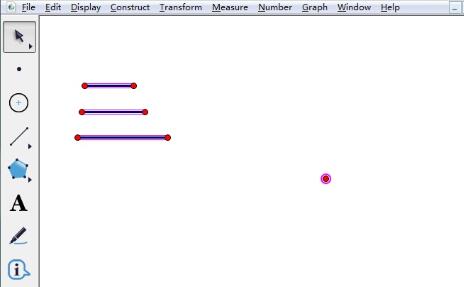
5.执行构造圆命令。在状态栏中找到“构造”——“以圆心和半径构造同心圆”命令,单击即可。
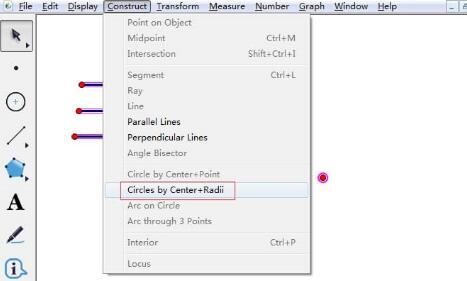
6.最后保存文件为“同心圆.gsp”。画出同心圆后,执行“文件”——“另存为”,命名为同心圆,也可复制粘贴至Word文档或PPT
等内容中使用。
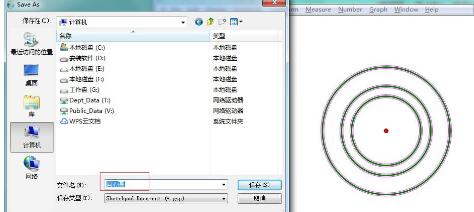
还不了解几何画板使用线段绘制同心圆的操作流程的朋友们,不要错过小编带来的这篇文章哦。