相信很多朋友都遇到过以下问题,就是PPT设置两幅图同时做动画效果的操作方法。针对这个问题,今天手机之家小编就搜集了网上的相关信息,给大家做个PPT设置两幅图同时做动画效果的操作方法的解答。希望看完这个教程之后能够解决大家PPT设置两幅图同时做动画效果的操作方法的相关问题。
亲们或许不知道PPT设置怎样两幅图同时做动画效果的详细操作,那么今天小编就讲解PPT设置两幅图同时做动画效果的操作方法哦,希望能够帮助到大家呢。
PPT设置两幅图同时做动画效果的操作方法

1、双击打开测试文档,
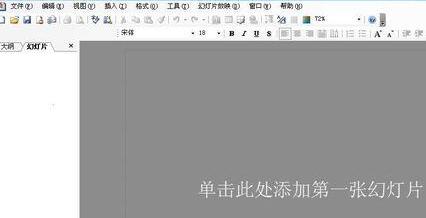
2、点击工作去创建第一个ppt文档后,点击菜单的插入--图片--来自文件,
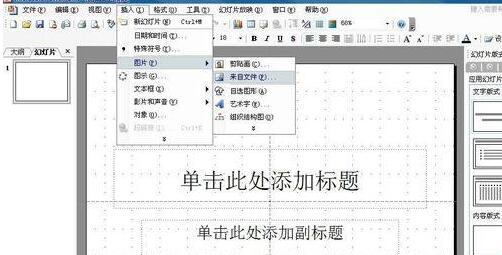
3、选择我们插入的文件,点击插入,
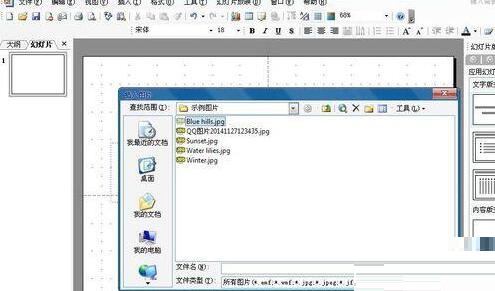
4、同样方法再插入一个,拖动调整两幅图片到合适位置,
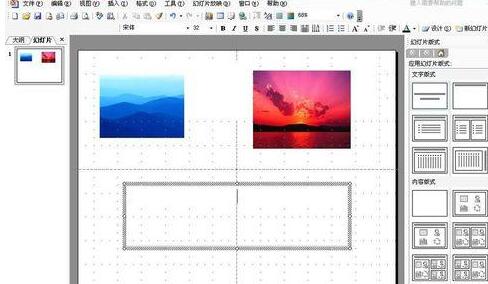
5、同时选中两幅图片,点击右键--组合--组合,使得两幅图成为一体,

6、选中合并后的图形,点击右键--自定义动画,
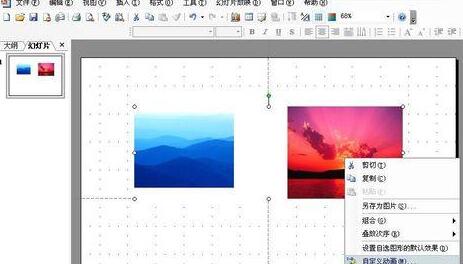
7、点击添加效果,选择一种效果,点击确定,这时看PPT,就会发现两幅图片一起动了。
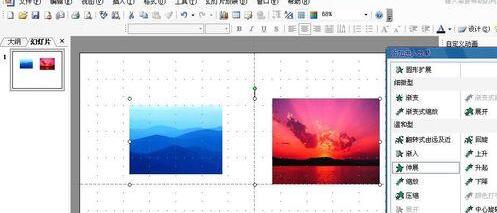
还不了解PPT设置两幅图同时做动画效果的操作方法的朋友们,不要错过小编带来的这篇文章哦。