相信很多朋友都遇到过以下问题,就是Proe使用扭曲建模灯饰的详细步骤。针对这个问题,今天手机之家小编就搜集了网上的相关信息,给大家做个Proe使用扭曲建模灯饰的详细步骤的解答。希望看完这个教程之后能够解决大家Proe使用扭曲建模灯饰的详细步骤的相关问题。
本教程主要给各位亲们讲解了Proe怎样使用扭曲建模灯饰的详细操作步骤,需要了解的亲们可以一起去看看下文Proe使用扭曲建模灯饰的详细步骤,希望能够帮助到大家。
Proe使用扭曲建模灯饰的详细步骤

1、新建零件文件。
2、点击【基准轴】,创建如图的基准轴。
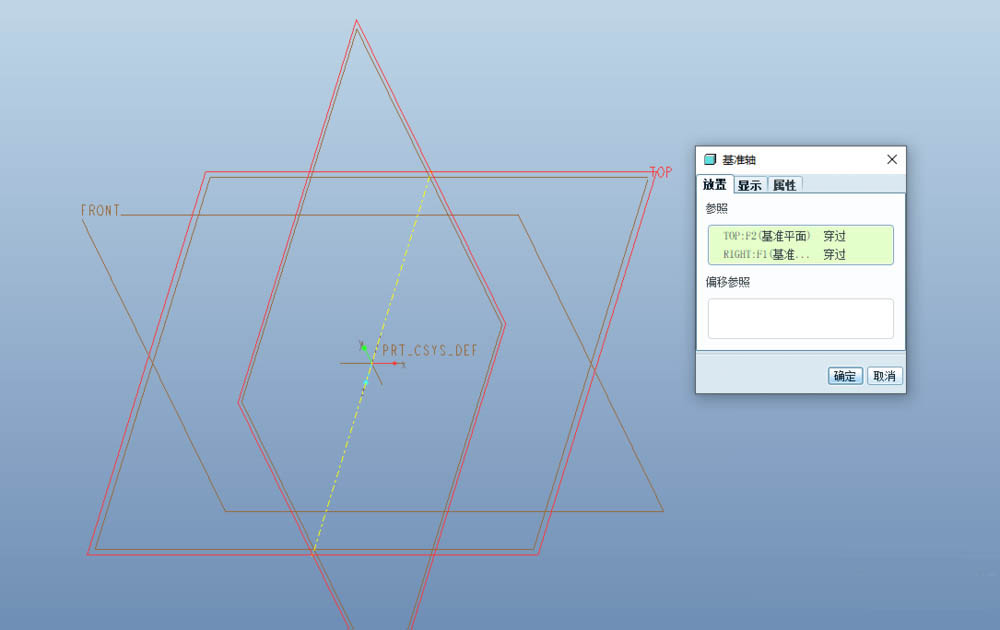
3、点击【插入】–【扫描】-【伸出项】,选择【草绘轨迹】,选择TOP平面并绘制如图的扫描轨迹。
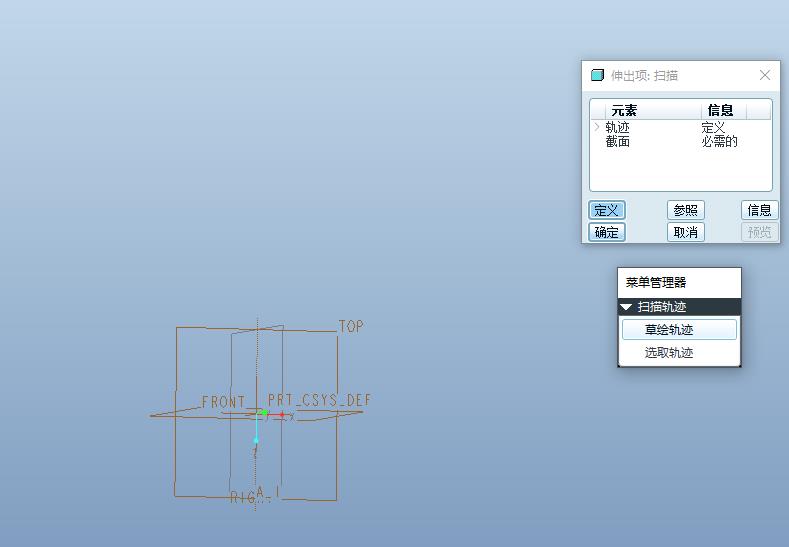
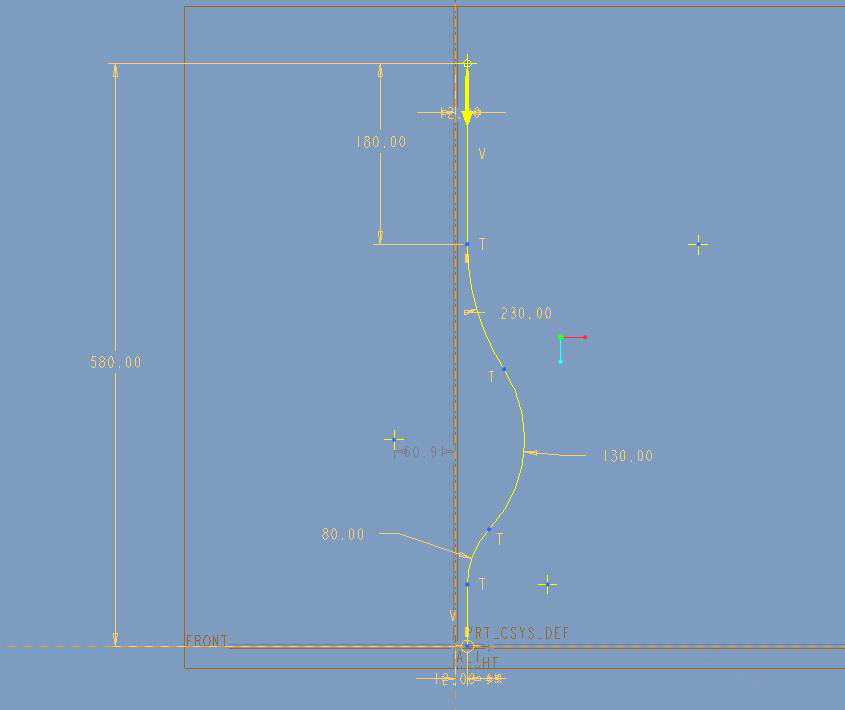
4、绘制完成后,点击勾号绘制如下的扫描截面。

5、完成。
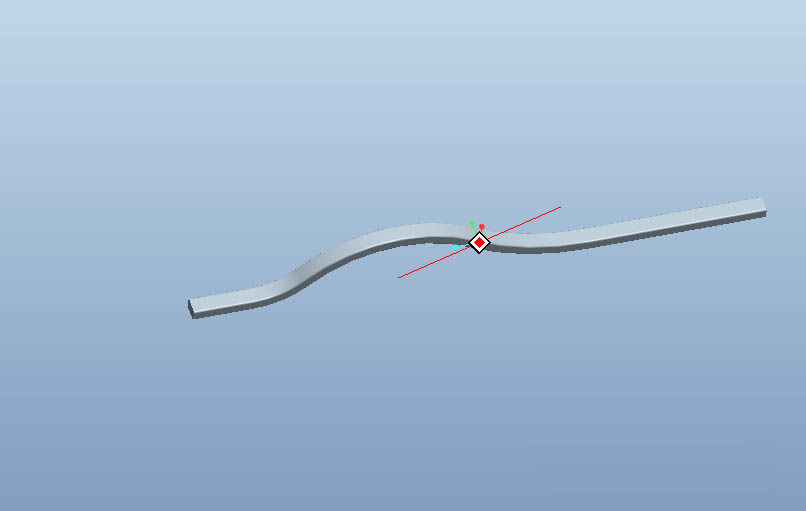
6、选择扫描特征,鼠标右击选择【阵列】,类型为轴,轴选择第2步创建的轴,数量为8,
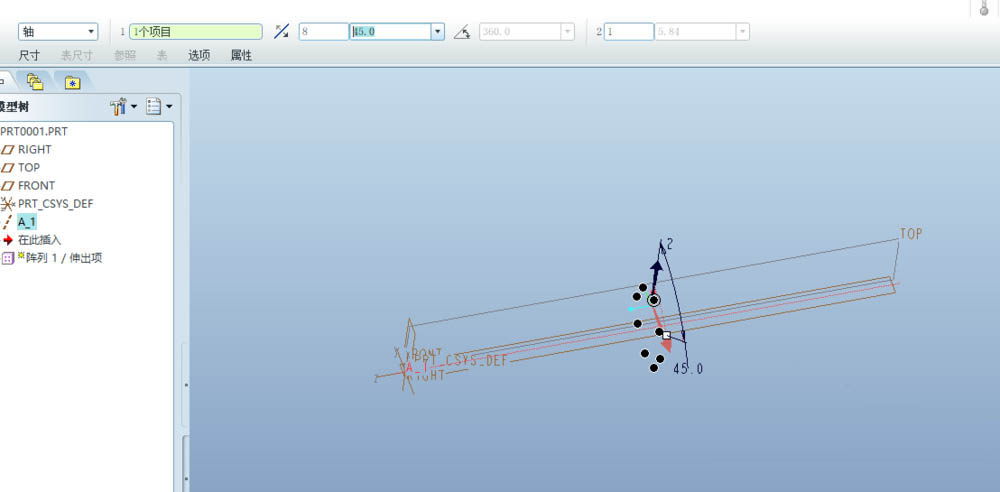
7、完成。
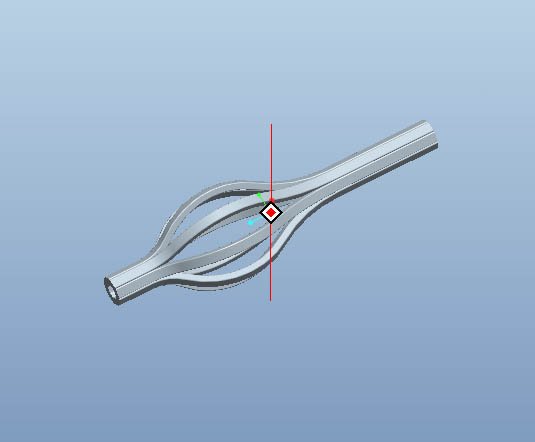
8、点击【扭曲】按钮,点击模型激活控制面板,类型选择“扭曲”,角度120
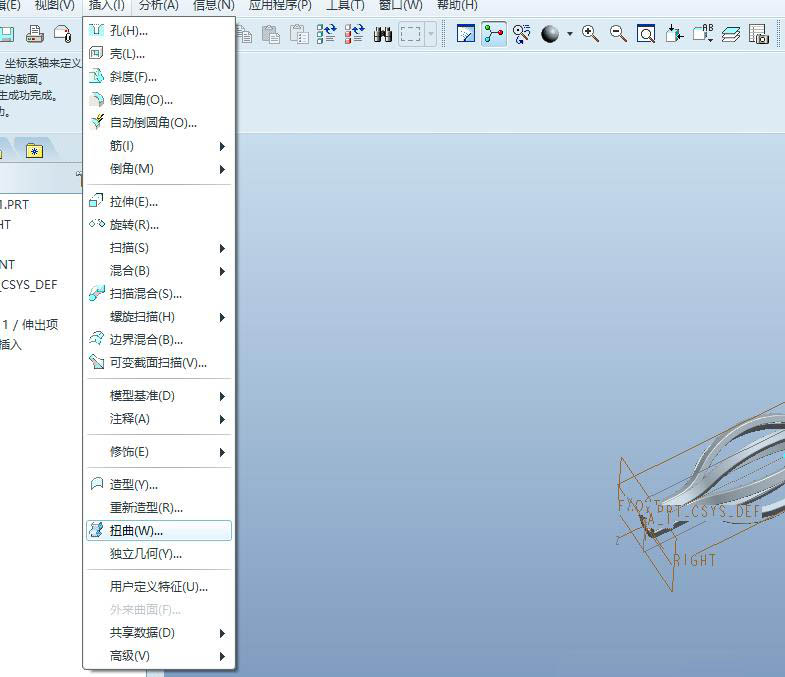
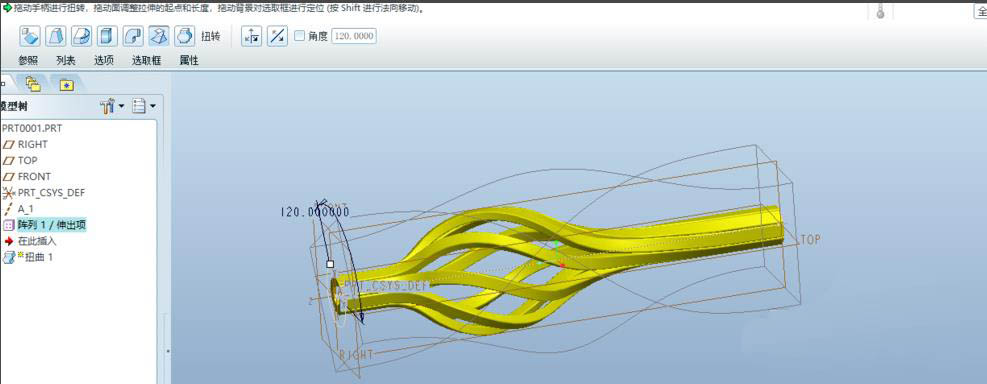
9、点击【选取框】,活动轴按照下图进行设置。

10、完成。
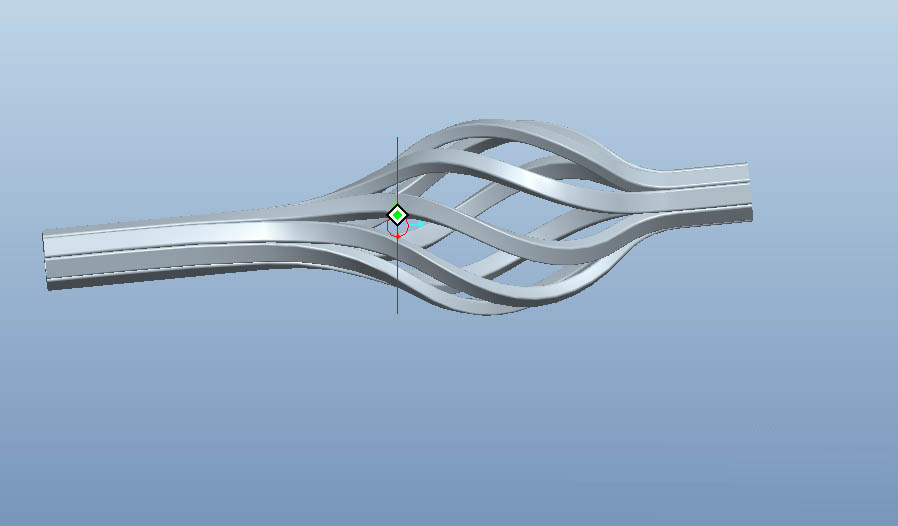
以上这里为各位分享了Proe使用扭曲建模灯饰的详细步骤。有需要的朋友赶快来看看本篇文章吧。