相信很多朋友都遇到过以下问题,就是WIN10清空剪贴板的详细步骤。针对这个问题,今天手机之家小编就搜集了网上的相关信息,给大家做个WIN10清空剪贴板的详细步骤的解答。希望看完这个教程之后能够解决大家WIN10清空剪贴板的详细步骤的相关问题。
亲们或许不知道WIN10怎样清空剪贴板的详细操作,那么今天小编就讲解WIN10清空剪贴板的详细步骤哦,希望能够帮助到大家呢。
WIN10清空剪贴板的详细步骤

1、在Win10桌面空白处点击鼠标右键,然后选择新建-》快捷方式;
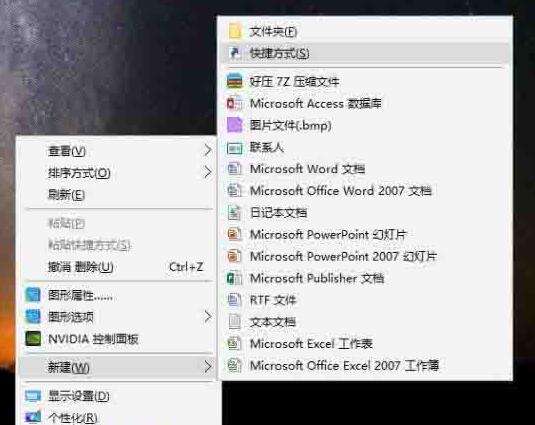
2、然后在在键入对象的位置中输入:cmd /c “echo off | clip” (可以直接复制这个粘贴),完成后点击下方的“下一步”;
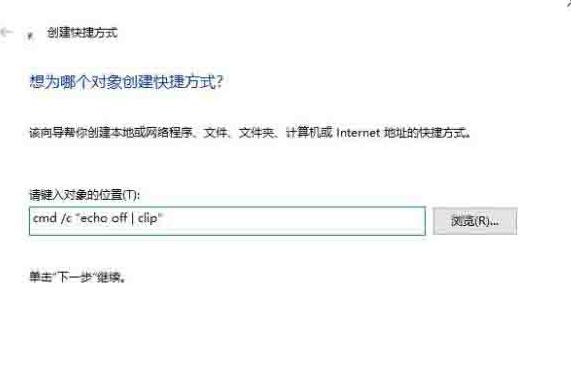
3、接下来命名为“清空剪贴板”,然后点击底部的“完成”;
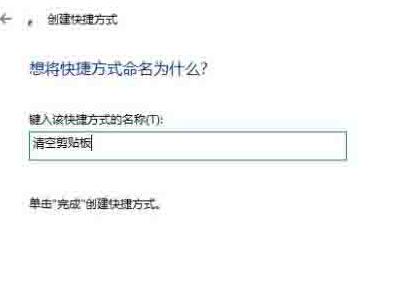
4、最后在桌面中,就可以看到一个“清空剪贴板”的运行命令了,双击运行即可情况Win10剪贴板。
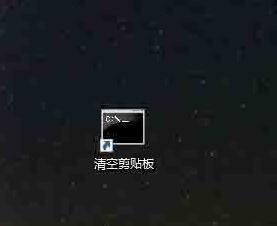
5、除了以上这个方面,有时候还可以通过结束任务管理器、重启电脑等方式来清空剪切板。

上文就讲解了WIN10清空剪贴板的详细步骤,希望有需要的朋友都来学习哦。