相信很多朋友都遇到过以下问题,就是WPS电子表插入图表具体方法。针对这个问题,今天手机之家小编就搜集了网上的相关信息,给大家做个WPS电子表插入图表具体方法的解答。希望看完这个教程之后能够解决大家WPS电子表插入图表具体方法的相关问题。
如何插入图表?这个问题对于刚使用WPS的用户来说还比较棘手,一起去看看WPS电子表插入图表具体方法吧,希望大家喜欢。
WPS电子表插入图表具体方法
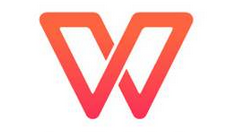
一、首先分析表格中的数据,存在什么样的逻辑关系,以姓名和分数为主,可以选择柱状图来显示。

二、选择需要的姓名和分数科目,款选在绿色框内。

三、点击上面插入选项然后选择全部表格。

四、在弹出的对话框中,选择合适的柱状图显示模式,点击插入即可在表格中生成图表。

五、如果需要选择多行同等逻辑关系的科目,可以直接选择多个列。同样按步骤4操作,插入图表即可。

六、插入后,可以修改图表的标题,以符合关系。

以上就是WPS电子表插入图表具体方法啦,希望能够对大家有所帮助或启发哦。