相信很多朋友都遇到过以下问题,就是几何画板制作带箭头的直线的详细教程。针对这个问题,今天手机之家小编就搜集了网上的相关信息,给大家做个几何画板制作带箭头的直线的详细教程的解答。希望看完这个教程之后能够解决大家几何画板制作带箭头的直线的详细教程的相关问题。
亲们想知道几何画板怎样制作带箭头的直线的操作吗?下面就是小编整理的几何画板制作带箭头的直线的详细教程,赶紧来看看吧,希望能帮助到大家哦!
几何画板制作带箭头的直线的详细教程

经过广大版友努力,为方便大家使用,在几何画板自定义工具下给大家提供了大量的箭头工具,大家可以根据情况具体选择需要的箭头。
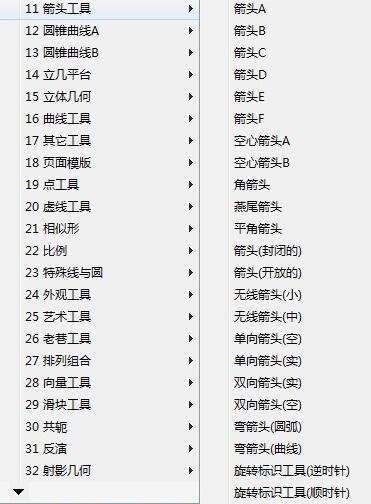
方法一、使用箭头A工具
打开几何画板,鼠标点击左侧工具箱“自定义工具”按钮,在弹出的快捷选项选择“箭头工具”——“箭头A”;
选中箭头工具以后,在空白画板上点击鼠标,作出箭头的一个端点,拖动鼠标,到适当位置再点击鼠标,作出箭头的另一端,这样就画出了带箭头的直线(如下图所示),此箭头可以自由调整位置和大小。
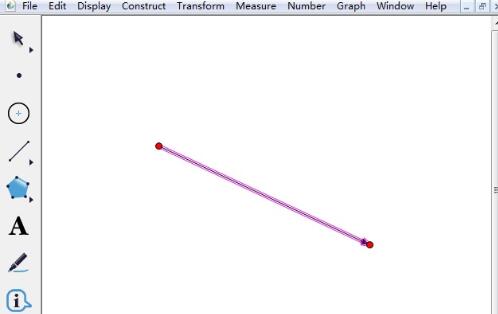
提示:在箭头工具下可以选择画箭头的工具有很多,比如箭头B、箭头C、箭头D、箭头E,这几个工具都可以画出带单向箭头的直线。
方法二、使用箭头F工具
打开几何画板,鼠标点击左侧工具箱“自定义工具”按钮,在弹出的快捷选项选择“箭头工具”——“箭头F”;
选中箭头工具以后,在空白画板上点击鼠标,作出箭头的一个端点,然后拖动鼠标,到适当位置再点击鼠标,作出箭头的另一端,这样就绘制出了带箭头的直线,此时的直线是红色的。
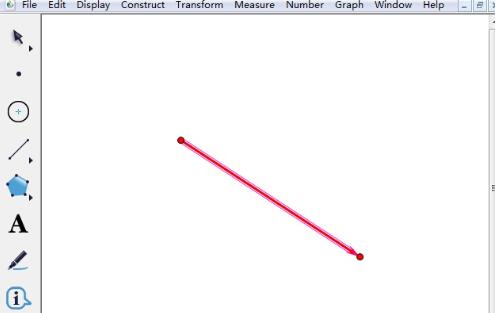
快来学习学习几何画板制作带箭头的直线的详细步骤吧,一定会帮到大家的。