相信很多朋友都遇到过以下问题,就是PPT文档中excel表格的导入方法。针对这个问题,今天手机之家小编就搜集了网上的相关信息,给大家做个PPT文档中excel表格的导入方法的解答。希望看完这个教程之后能够解决大家PPT文档中excel表格的导入方法的相关问题。
PPT作为热门办公软件之一,那么大家使用文档时该如何导入excel表格呢?不清楚的伙伴下面一起来了解下PPT文档中excel表格的导入方法吧。
PPT文档中excel表格的导入方法
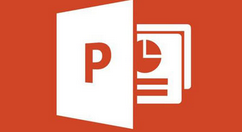
1、打开PPT,点击【格式】→【幻灯片版式】

2、在跳出的幻灯片版式框下拉至最后,选择【标题和图表】

3、点击【标题和图表】后双击【双击此处添加图表】

4、双击跳出样式图表后点击【编辑】→【导入文件】

5、选择你需要导入的excel表格

6、导入完成。

看了上面的PPT文档中excel表格的导入方法后,是不是觉得操作起来更得心应手了呢?