相信很多朋友都遇到过以下问题,就是Solidworks修改孔表公差标注字体大小的操作步骤。针对这个问题,今天手机之家小编就搜集了网上的相关信息,给大家做个Solidworks修改孔表公差标注字体大小的操作步骤的解答。希望看完这个教程之后能够解决大家Solidworks修改孔表公差标注字体大小的操作步骤的相关问题。
估计有的用户还不了解Solidworks怎样修改孔表公差标注字体大小的操作,下文小编就分享Solidworks修改孔表公差标注字体大小的操作步骤,希望对你们有所帮助哦。
Solidworks修改孔表公差标注字体大小的操作步骤

1、打开Solidworks之后,点击上面的设置选项。
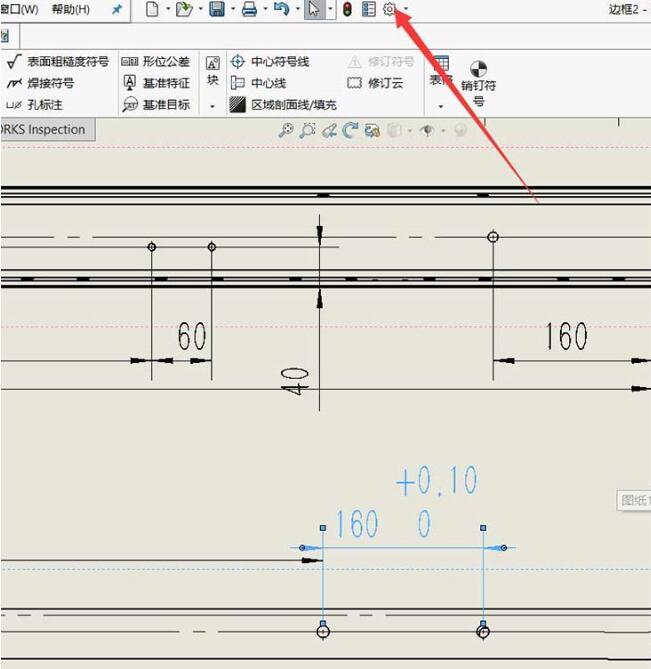
2、然后设置下有两个大选项,选择右侧的文档属性。
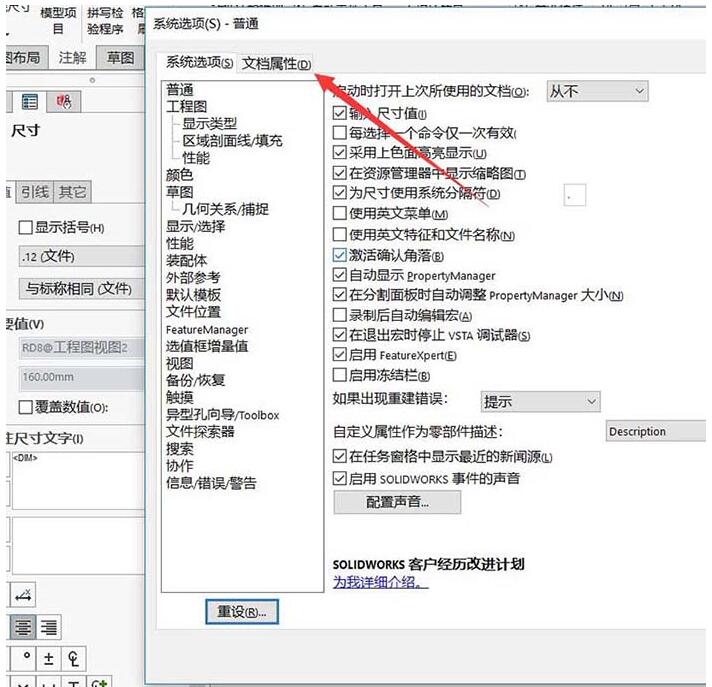
3、之后在文档属性下可以修改所有地方的字体大小,以形位公差为例,打开注解。
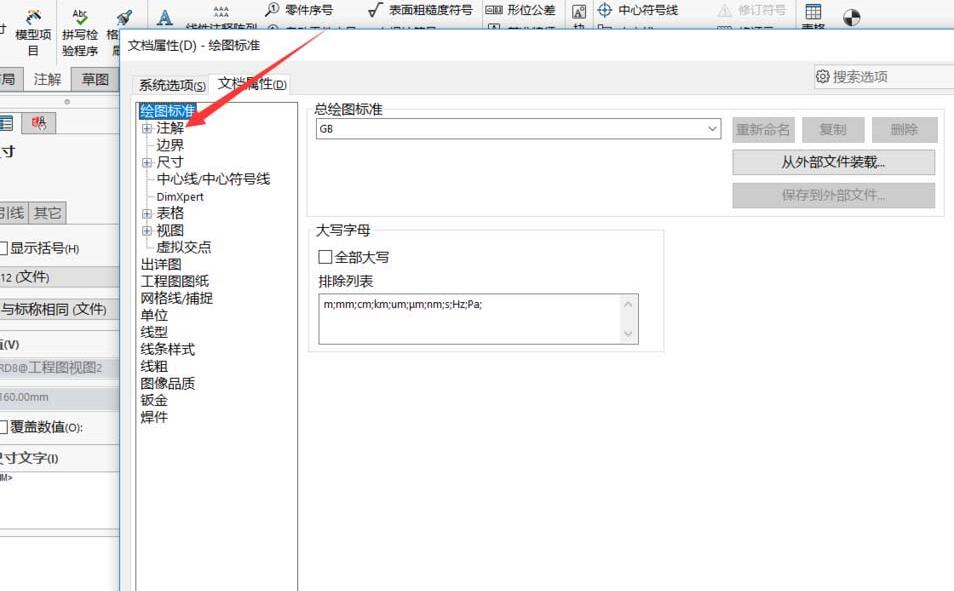
4、然后在注解下找到形位公差,打开形位公差,在右侧找到字体。
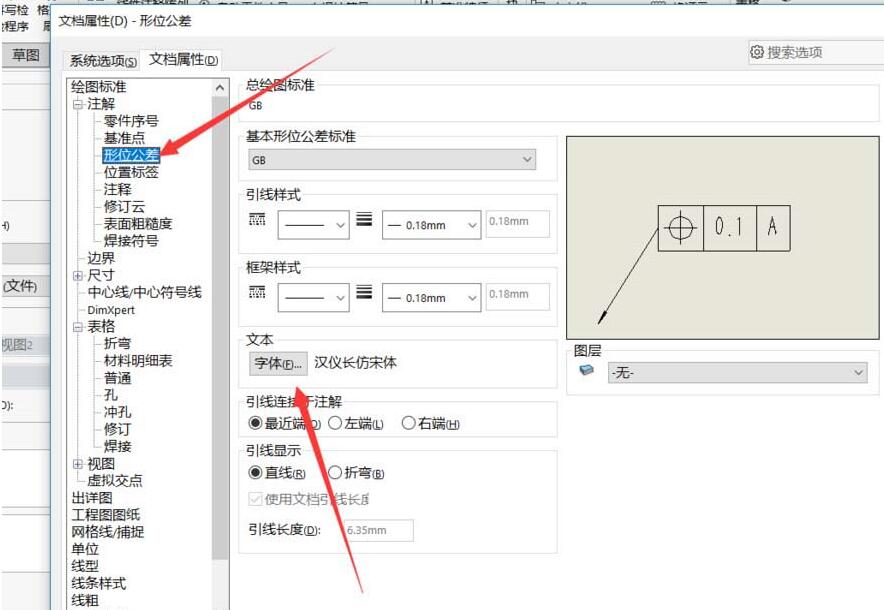
5、点开字体,将字体右侧的数值修改,然后确定即可改变图纸上形位公差字体的大小。
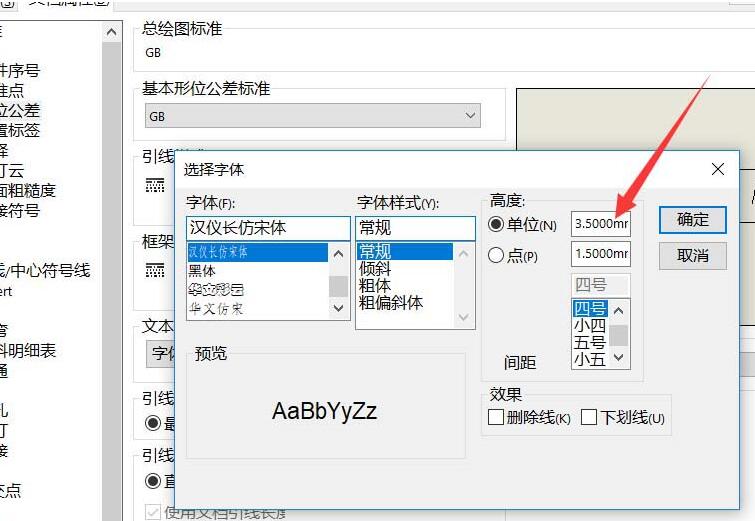
6、有一些数值,比如说粗糙度字体大小可以在选中之后在左侧的命令栏直接勾选掉字体前面的对勾,然后点击字体进行修改。
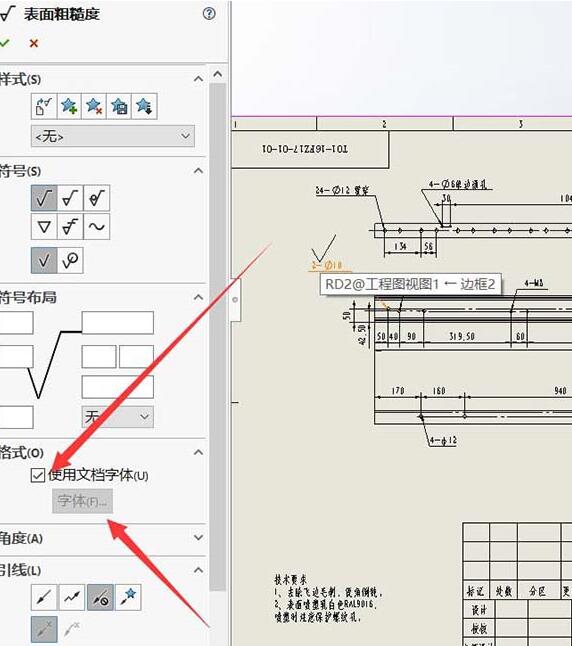
上文就讲解了Solidworks修改孔表公差标注字体大小的操作步骤,希望有需要的朋友都来学习哦。