相信很多朋友都遇到过以下问题,就是Solidworks创建半圆键零件模型的详细步骤。针对这个问题,今天手机之家小编就搜集了网上的相关信息,给大家做个Solidworks创建半圆键零件模型的详细步骤的解答。希望看完这个教程之后能够解决大家Solidworks创建半圆键零件模型的详细步骤的相关问题。
亲们想知道Solidworks怎样创建半圆键零件模型的操作吗?下面就是小编整理Solidworks创建半圆键零件模型的详细步骤,赶紧来看看吧,希望能帮助到大家哦!
Solidworks创建半圆键零件模型的详细步骤

1、打开Solidworks,新建一个零件文件。

2、如图所示,以上视基准面为草图平面创建一个草图。

3、在草图工具栏中找到圆命令并激活,画一个直径25mm的圆。
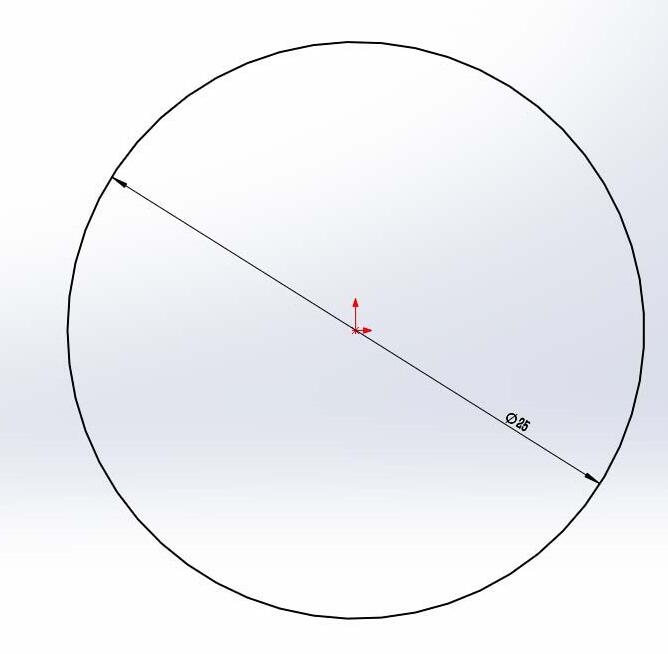
4、如图所示,画一条经过圆心的构造线。
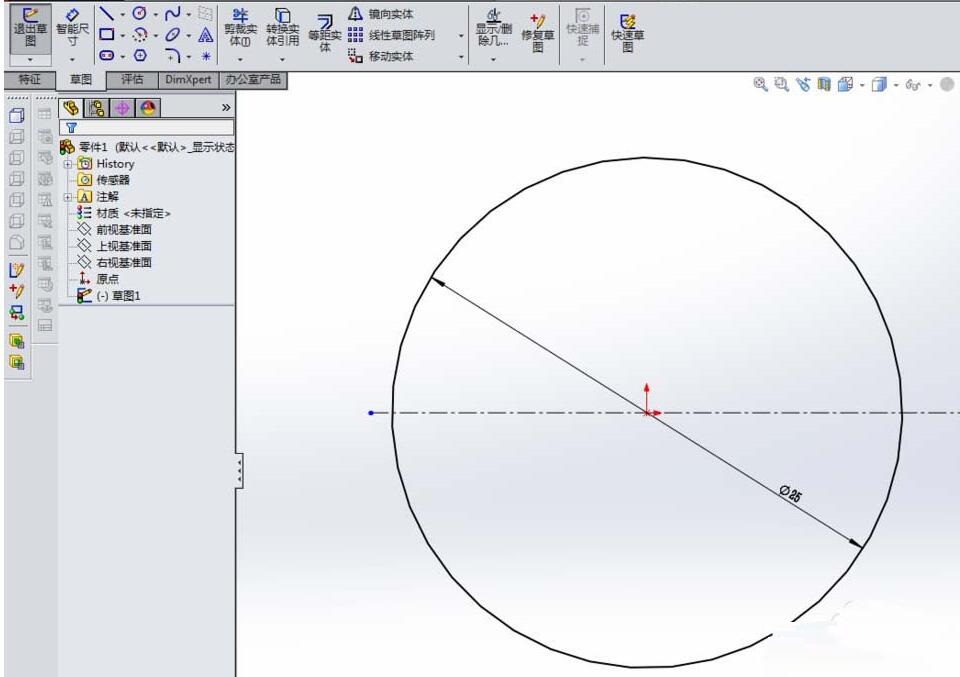
5、如图所示,再画一条水平线,这条线距离圆心2.5mm
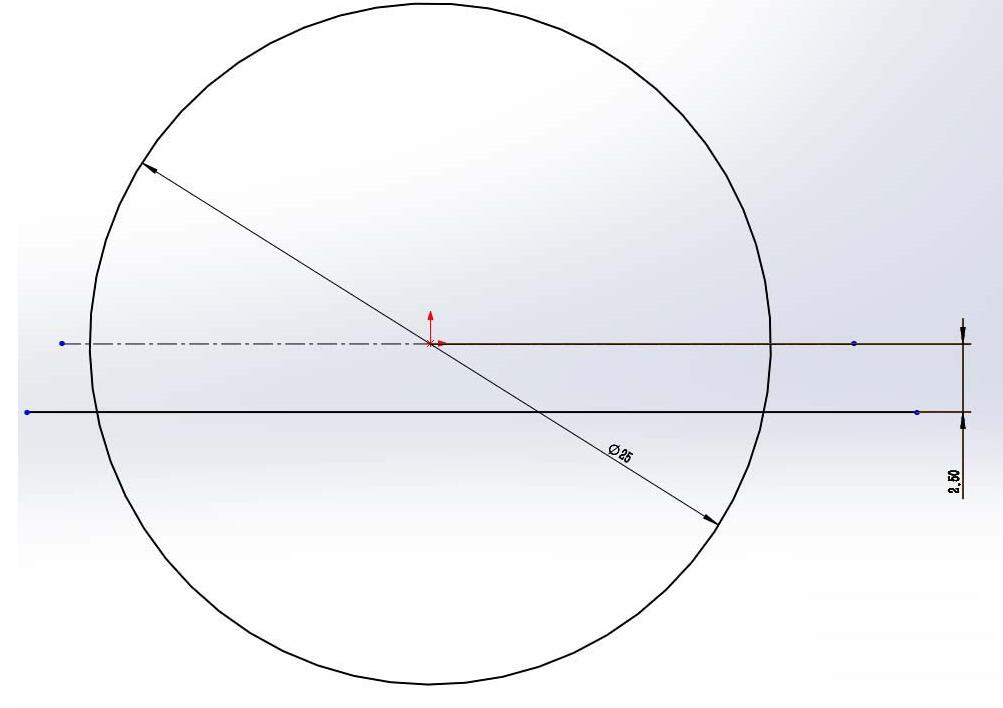
6、在草图工具栏中刚找到“裁剪”命令,按下图所示,进行裁剪。
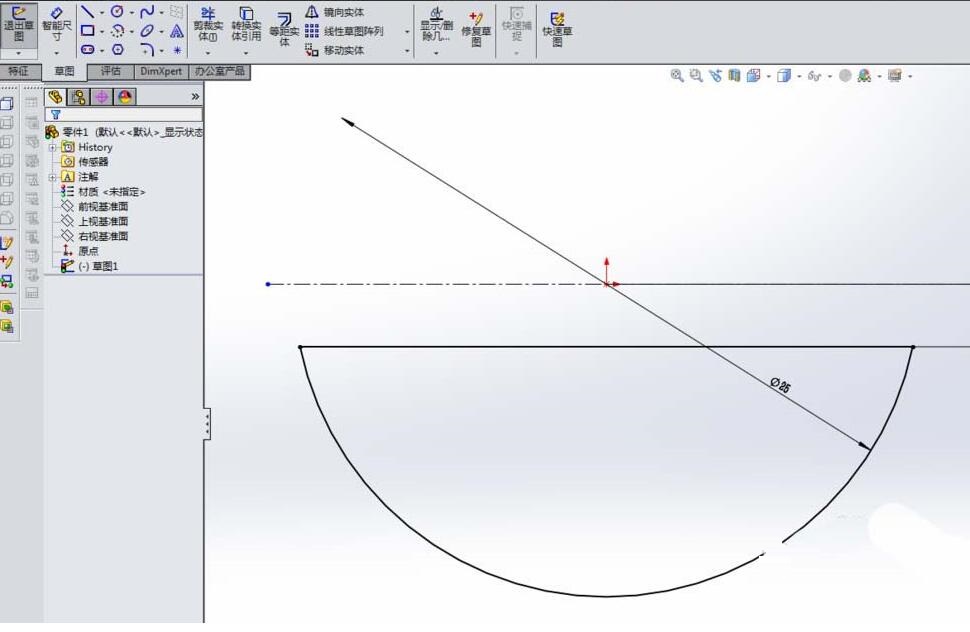
7、如图所示,用“拉伸凸台/基体”命令,拉伸6mm高。
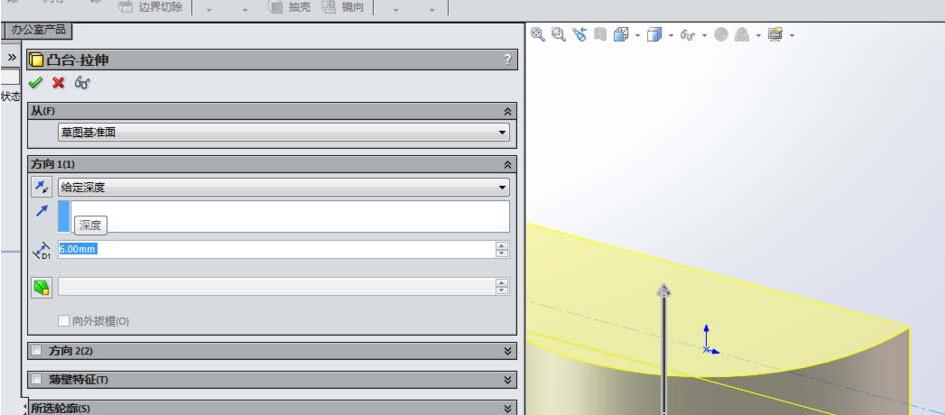
8、如图所示,在工具栏中找到“倒角”命令,对两个圆弧进行倒角,倒角尺寸0.4mm。说明一下,“倒角”命令藏在“圆角”命令下面。
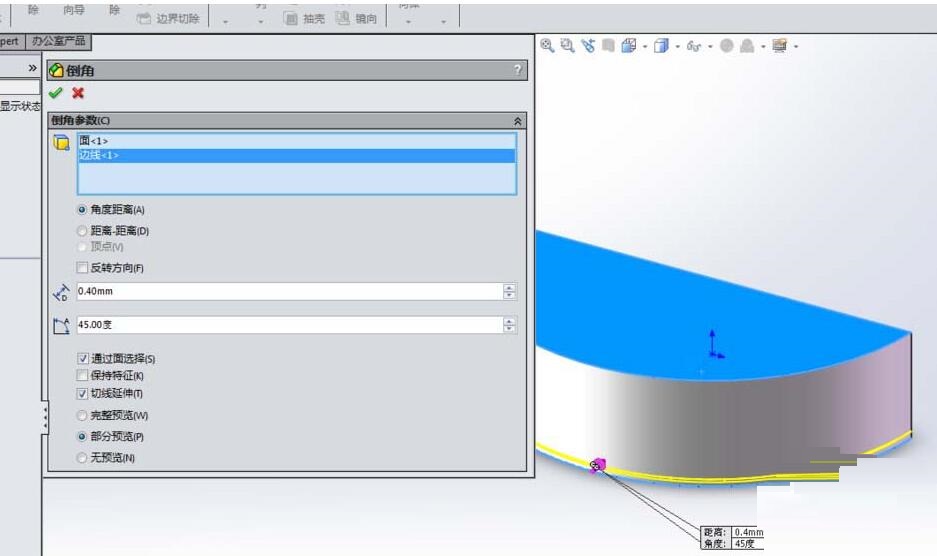
9、完场以上操作,一个符合国家标准的”GB/T 1099.1键 6x10x25”半圆键就造好了。

上面就是小编为大家分享的Solidworks创建半圆键零件模型的详细步骤,一起来学习学习吧。相信是可以帮助到一些新用户的。