相信很多朋友都遇到过以下问题,就是PPT制作一篇简单的演示文稿的详细步骤。针对这个问题,今天手机之家小编就搜集了网上的相关信息,给大家做个PPT制作一篇简单的演示文稿的详细步骤的解答。希望看完这个教程之后能够解决大家PPT制作一篇简单的演示文稿的详细步骤的相关问题。
最近不少伙伴咨询PPT怎样制作一篇简单的演示文稿的操作,今天小编就带来了PPT制作一篇简单的演示文稿的详细步骤,感兴趣的小伙伴一起来看看吧!
PPT制作一篇简单的演示文稿的详细步骤

1、在单击此处添加主标题处--单击,出现光标就可以写你的标题了。点击次处添加副标题处--单击,写你的文章或文字。

2、添加一张幻灯片。在左上角找到新建幻灯片的按钮,单击一下添加一张幻灯片,注意不要点到它的倒三角形符号了。新建好了就是这个样子的了。

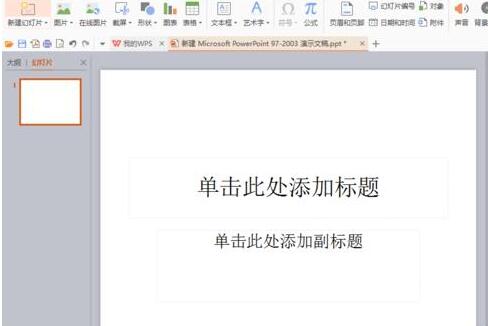
3、在第二张幻灯片里编辑你想要写的东西 或者添加你需要添加的照片。在幻灯片里可以通过点击对应的小图标添加照片,图片,表格,视屏。
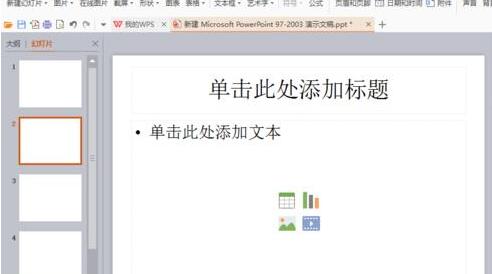

4、你也可以改变幻灯片的版式。在最上面找到视图,点击视图,找到幻灯片母版式,点击,出现一些母版,选择自己所需要的版式。

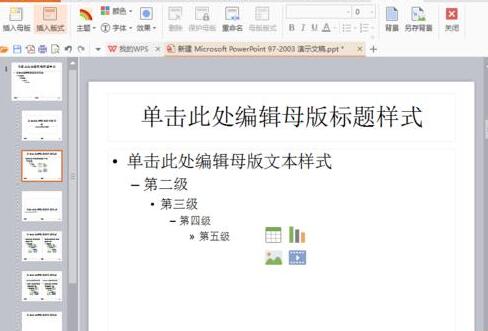
5、为你的幻灯片添加简单的动画特效。在最顶层找到动画,点击, 找到自定义动画 选中目标添加动画 ,注意要选中目标。
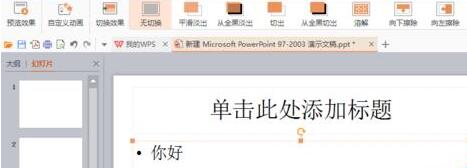

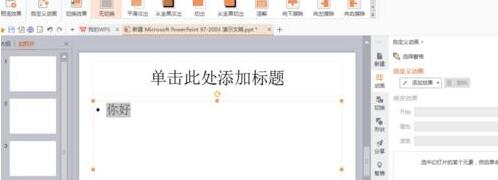
6、最后记得要浏览你所制作的幻灯片是否符合你的心意。在右下角有一个幻灯片播放的按钮点击就可以播放 。还有快捷键
Shift+F5(也可双击当前的幻灯片),播放当前的幻灯片,F5从头开始播放

7、记得要保存, 一个简单的PPT就制作完成了。
注意:
记得要选中目标。记得要保存文件。
上面就是小编为大家讲解的PPT制作一篇简单的演示文稿的详细步骤 ,一起来学习学习吧。相信是可以帮助到一些新用户的。