相信很多朋友都遇到过以下问题,就是PPT实现单机跳转到指定的幻灯片的方法。针对这个问题,今天手机之家小编就搜集了网上的相关信息,给大家做个PPT实现单机跳转到指定的幻灯片的方法的解答。希望看完这个教程之后能够解决大家PPT实现单机跳转到指定的幻灯片的方法的相关问题。
亲们想知道PPT实现单机跳转到指定的幻灯片吗?下面就是小编整理的PPT实现单机跳转到指定的幻灯片的方法,赶紧来看看吧,希望能帮助到大家哦!
PPT实现单机跳转到指定的幻灯片的方法

1、插入形状/图片
打开PPT的“插入”菜单,点击【形状】使用里的任意一个图形,最合适的就是下面的“动作按钮”,各种播放、结束、前进或下一项、后退或前一项等按键形状可以使用。当然,要是觉得很不协调,可以选择文字部分或插入图片。
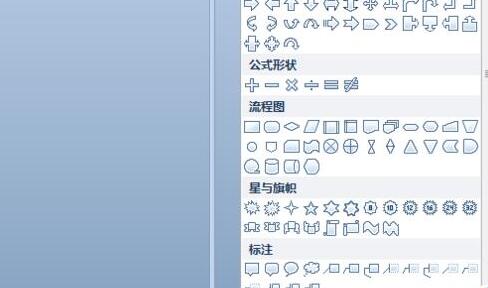
2、修改图案格式
这里以“声音”按钮形状来演示操作,插入形状之后会有颜色,可以先点形状填充里面的【无填充颜色】去掉填充颜色,再点形状轮廓为图案加上喜欢的外轮廓颜色。点一下图案就会打开“绘图工具”的菜单了,也能进行其他喜欢或与内容合适的设置,个人要求吧。
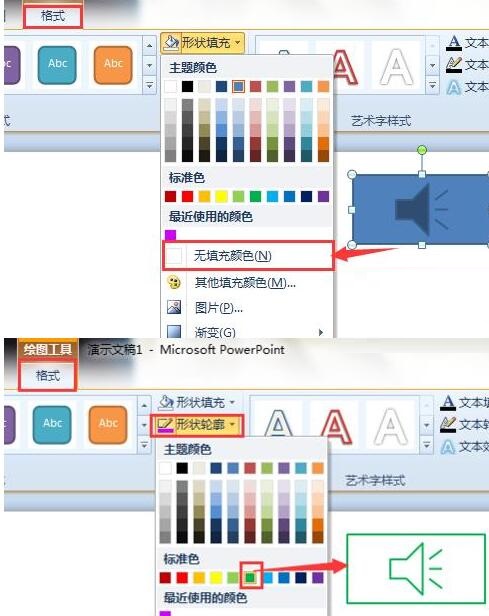
3、插入超链接/动作
接下来需要单击选中这个作为媒介的形状/图案,再来就可以直接点击“插入”菜单里面的【超链接】,也可以使用“动作”按钮然后在“单击鼠标时的动作”里选择“超链接到:”进行下一步操作。
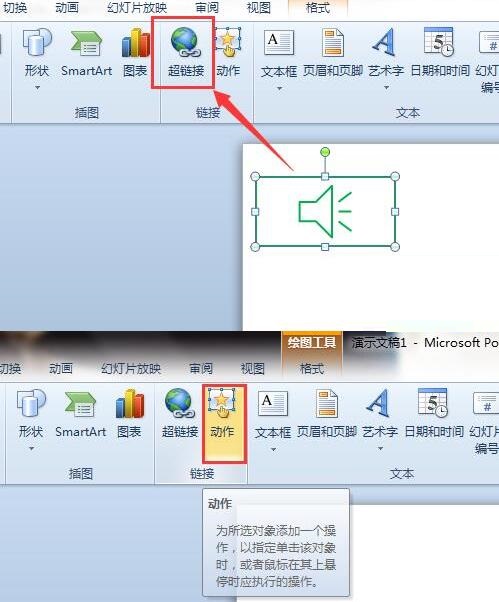
4、超链接到指定幻灯片
“超链接到”下面会有很多选项,能直接设定为跳转到下一张幻灯片,也能跳到结束反映的位置,这里我们选择“幻灯片...”就会出现所有这个PPT有的幻灯片,单击即可在右下角查看是哪张了,选择好了单击那张幻灯片点【确定】。“鼠标移动时”默认就是无动作,不需要管它直接【确定】完成这一步的操作。
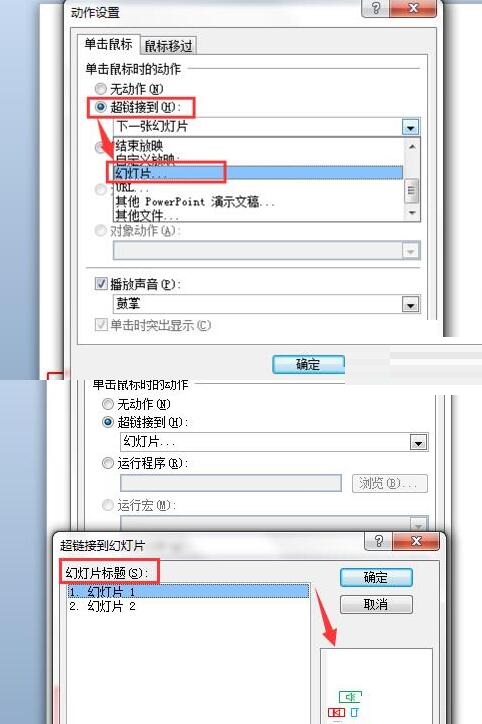
5、幻灯片放映
制作完毕可以试试看效果,不需要音效的可以在超链接的时候去掉播放音前面的对勾,打开“幻灯片放映”选择我们设定超链接的幻灯片开始放映。然后,单击图案的位置试试效果吧,记得来回跳转的幻灯片要衔接好。
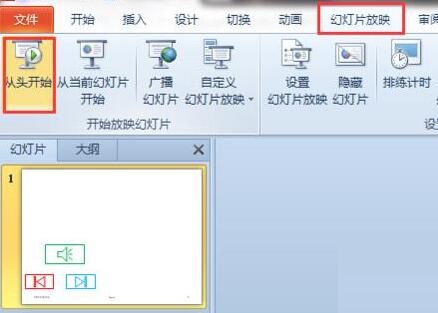
6、幻灯片编号
小知识:还有,要是觉得自己的幻灯片还需要编号,可以在“插入”里面设置“幻灯片编号”,都会显示在幻灯片的下端,从左到右一次是日期、页脚、幻灯片编号,按照需要设定就行了。
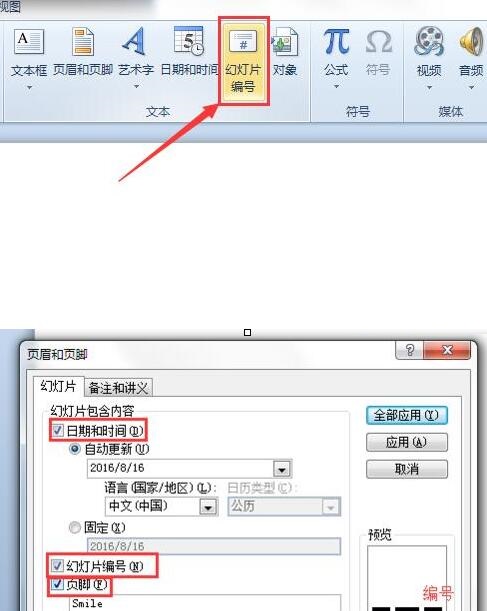
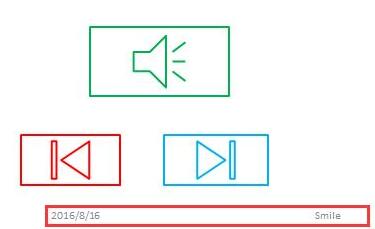
7、添加备注
另外,在制作幻灯片的过程中要是备注消失了,可以单击幻灯片下方标注的位置,然后单击的同时向上拖动,即可出现“添加备注”的界面了。
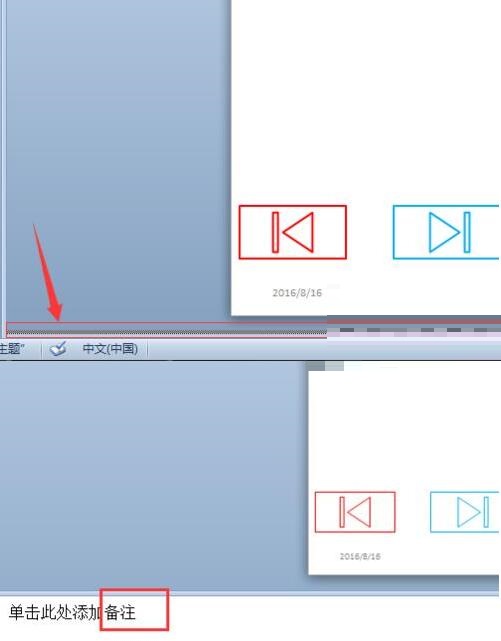
以上这里为各位分享了PPT实现单机跳转到指定的幻灯片的方法。有需要的朋友赶快来看看本篇文章吧。