相信很多朋友都遇到过以下问题,就是premiere制作画面逐渐转黑效果的过程。针对这个问题,今天手机之家小编就搜集了网上的相关信息,给大家做个premiere制作画面逐渐转黑效果的过程的解答。希望看完这个教程之后能够解决大家premiere制作画面逐渐转黑效果的过程的相关问题。
亲们想知道premiere如何制作画面逐渐转黑效果吗?下面就是小编整理的premiere制作画面逐渐转黑效果的流程,赶紧来看看吧,希望能帮助到大家哦!
premiere制作画面逐渐转黑效果的过程

1、打开premiere,双击左下角项目区空白处导入素材。

2、将素材拖入右边的时间轴上。

3、点击时间轴上的素材,鼠标移动到上部工具栏,点击左上角的效果控件。
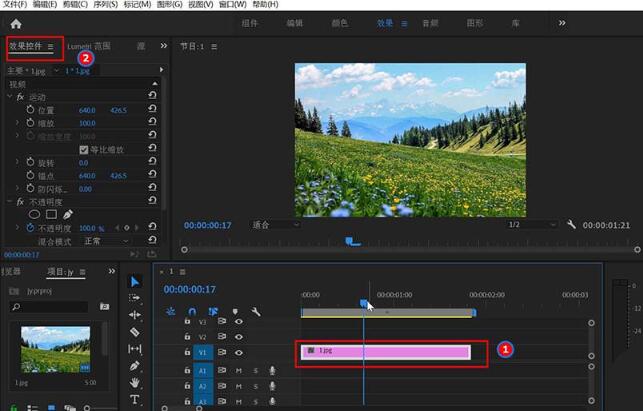
4、在上部工具栏再次点击编辑,出现关键帧设置窗口,如图所示。

5、拖动关键帧窗口的时间滑块到合适的位置后,点击不透明度右边的关键帧设置图标也就是白圈所在的图案,出现第一个关键帧。
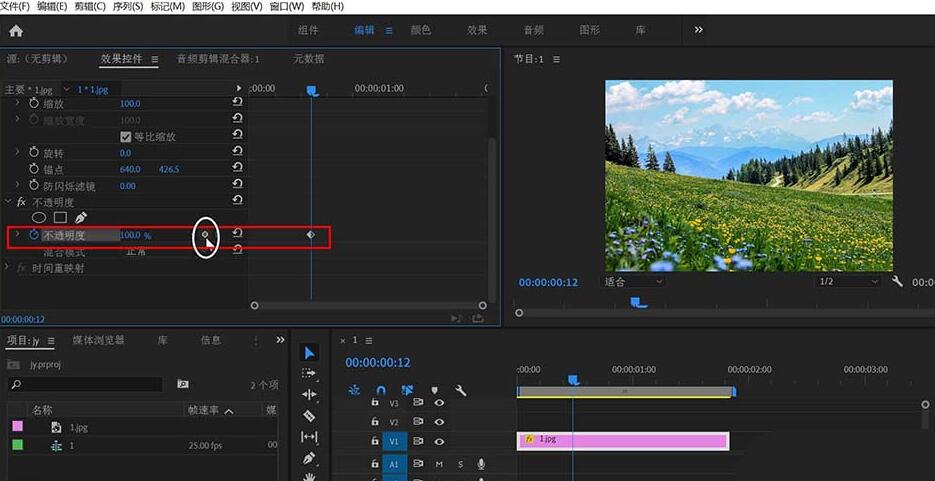
6、拖动时间滑块往右,按照步骤5的方法设置第二个关键帧,并把不透明度设为0,点击播放键预览视频,根据效果可以拖动两个关键帧的位置做适当的调整。

快来学习学习premiere制作画面逐渐转黑效果的过程吧,一定会帮到大家的。