相信很多朋友都遇到过以下问题,就是PPT绘制一个类似进度的环形图的图文教程。针对这个问题,今天手机之家小编就搜集了网上的相关信息,给大家做个PPT绘制一个类似进度的环形图的图文教程的解答。希望看完这个教程之后能够解决大家PPT绘制一个类似进度的环形图的图文教程的相关问题。
最近不少伙伴咨询PPT怎样绘制一个类似进度的环形图的操作,今天小编就带来了PPT绘制一个类似进度的环形图的图文教程,感兴趣的小伙伴一起来看看吧!
PPT绘制一个类似进度的环形图的图文教程

1、插入一个椭圆,“插入——形状——椭圆”,并按下shift+左键,可以绘制一个圆
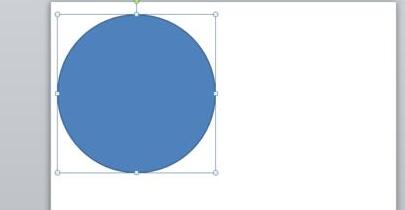
2、插入圆后,再复制一个圆,共两个圆。
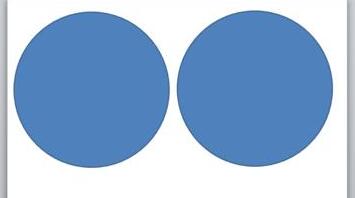
3、分别选中两个圆,将它们设置成“无轮廓”。”格式——形状轮廓——无轮廓“
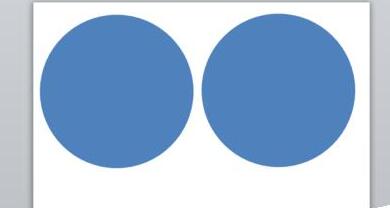
4、分别选中两个圆,任意选择两种颜色。我以橙色和紫色为例。”格式——形状填充——任选颜色“
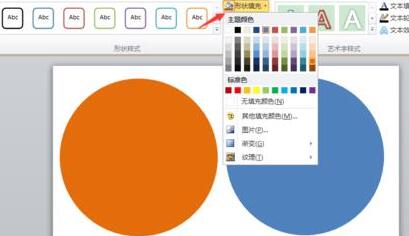
5、选中一个圆,将其改为“空心弧”。”格式——插入形状——编辑形状——选空心弧“
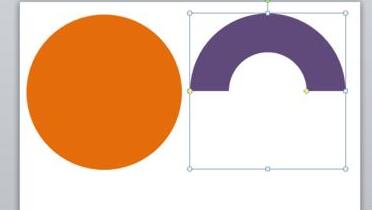
6、点击空心弧,调整高度和形状。
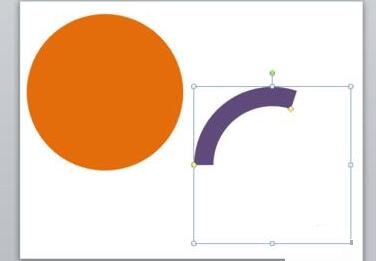
7、点击空心弧,将其拖进圆里。并全选,上下居中,左右居中
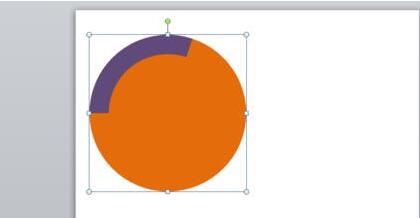
8、选中圆,编辑文字,目测输入比例数值为“42%”。
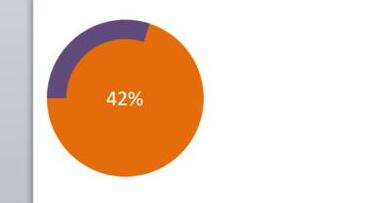
9、选中空心弧,另其“向左旋转90°”。”格式——旋转——旋转90度“
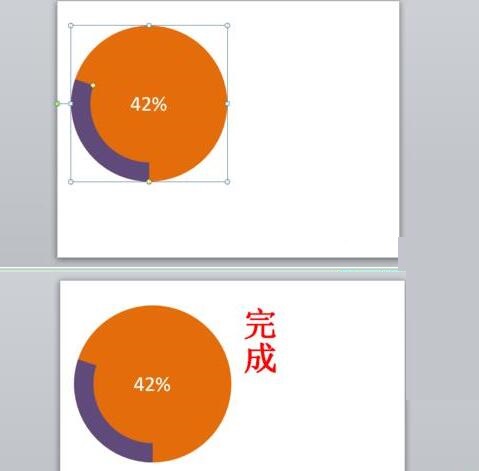
才接触PPT软件各位伙伴,今日就快来学习本文PPT绘制一个类似进度的环形图的操作内容吧,相信在以后的使用中一定会得心应手的。