相信很多朋友都遇到过以下问题,就是金舟视频分割合并软件裁剪视频屏幕画面的详细方法。针对这个问题,今天手机之家小编就搜集了网上的相关信息,给大家做个金舟视频分割合并软件裁剪视频屏幕画面的详细方法的解答。希望看完这个教程之后能够解决大家金舟视频分割合并软件裁剪视频屏幕画面的详细方法的相关问题。
今天小编讲解了金舟视频分割合并软件怎样裁剪视频屏幕画面操作步骤,下文就是关于在金舟视频分割合并软件裁剪视频屏幕画面的详细方法,一起来学习吧!
金舟视频分割合并软件裁剪视频屏幕画面的详细方法

步骤一、打开软件,选择“视频分割”。
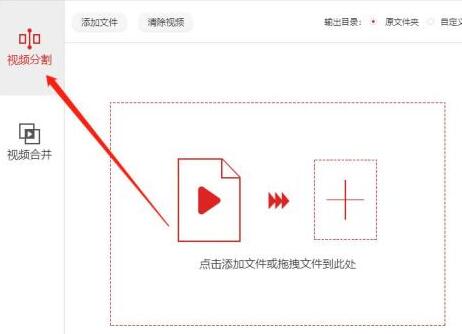
步骤二、点击“添加文件”可上传需要处理的视频文件。
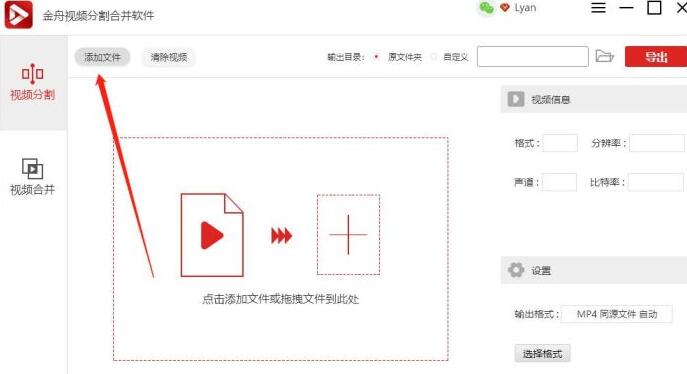
步骤三、在以下位置,直接利用鼠标拖动进度条的两端端点,选择需要截取的视频片段。(如果不需要截取视频片段,可忽略此步骤)
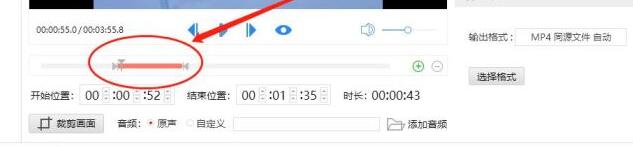
步骤四、点击软件界面左下方的“裁剪画面”按钮。
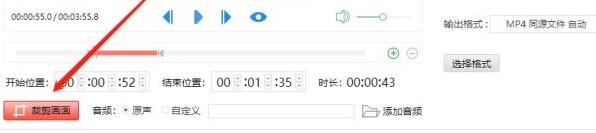
步骤五、如图,红色实线为截取框,利用鼠标左键拖动边框可任意调整大小。点击截取框框内位置,可直接拖动截取框,更改坐标。
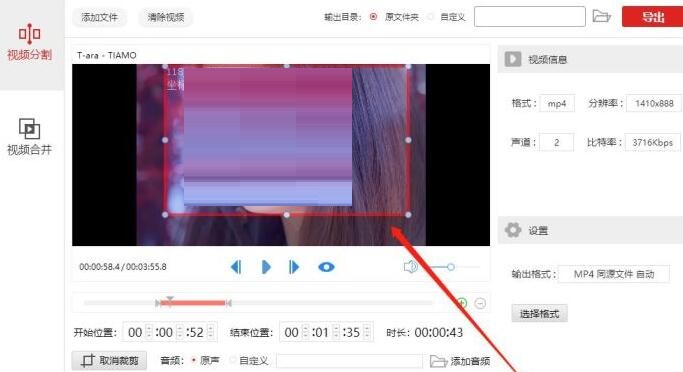
步骤六、软件默认的文件保存位置是原文件夹,勾选“自定义”按钮可更换位置。
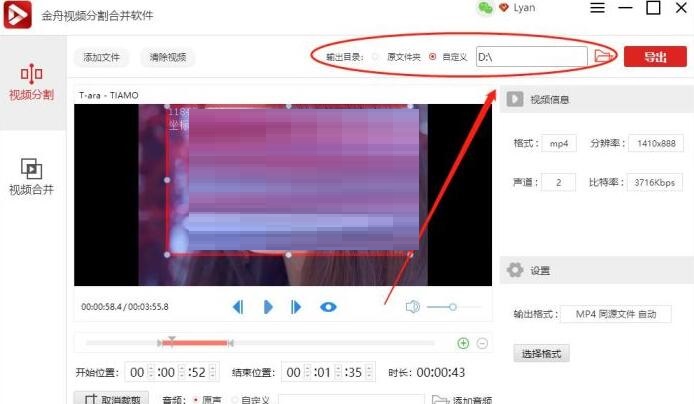
步骤七、最后点击“导出”,就完成所有内容了。
还不会使用金舟视频分割合并软件裁剪视频屏幕画面的朋友们,不要错过小编带来的这篇文章哦。