相信很多朋友都遇到过以下问题,就是Excel批量插入对应名称图片的操作步骤。针对这个问题,今天手机之家小编就搜集了网上的相关信息,给大家做个Excel批量插入对应名称图片的操作步骤的解答。希望看完这个教程之后能够解决大家Excel批量插入对应名称图片的操作步骤的相关问题。
亲们或许不知道Excel如何批量插入对应名称图片的详细操作,那么今天小编就讲解Excel批量插入对应名称图片的操作步骤哦,希望能够帮助到大家呢。
Excel批量插入对应名称图片的操作步骤
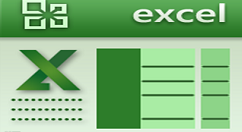
准备好对应的图片,名片的命名和Excel中要对应的名称相同。

将内容列进行复制,并且调出剪切板。
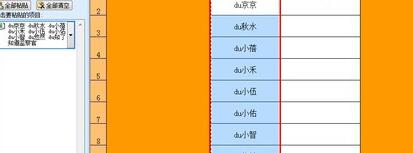
把名称进行汇总,把复制的名称放到一个单元格中,例子中,放在了E2单元格中。然后用Ctrl+H,使用替换功能。
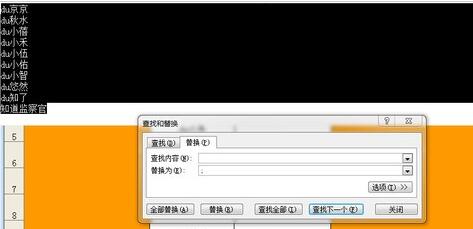
为什么要使用替换功能呢,因为Excel导入图片,如果要批量的话,名称之间必须有“;”进行间隔开,要做的就是加入“;”,在查找内容里,输入Ctrl+J或者Ctrl+Enter,表示,要替换的是回车符,而替换为“;”。
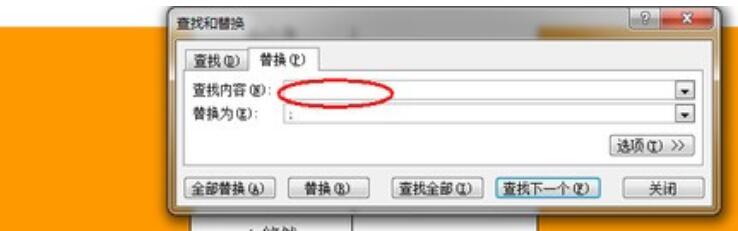
点击“替换”以后,就会出现加了分隔符的信息了,把这些信息复制一下。
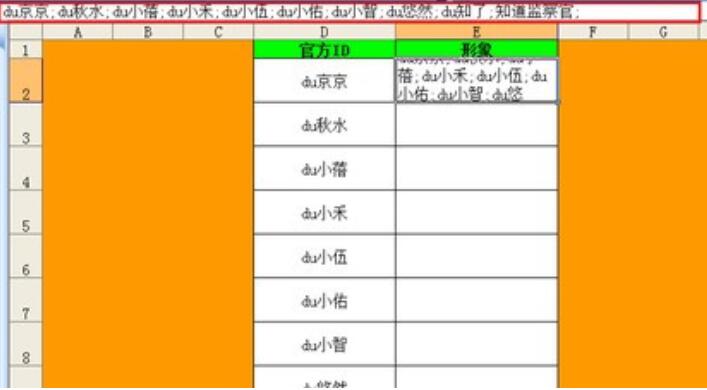
复制信息,推荐都把剪切板调出来,剪切板对于新人来说,是比较有用的一个功能。
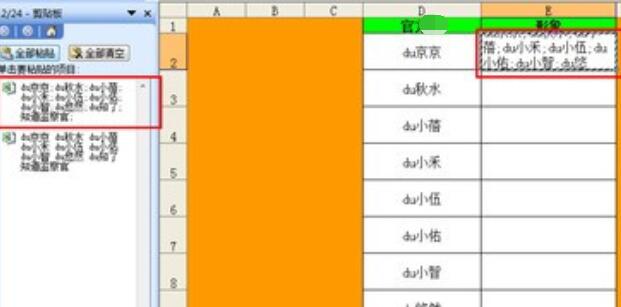
开始插入图片,通过工具栏中的插入功能,进行图片的插入,找到准备好的图片素材所在路径,然后把复制的信息,粘贴到文件夹名中。
图片插入后,通过工具栏中的“编辑”,选择“定位”,然后选择“定位条件”。
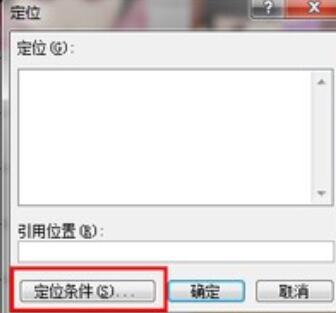
在定位条件中,选择“对象”,因为图片是以对象的形式插入的,这样就可以选中所有的图片。
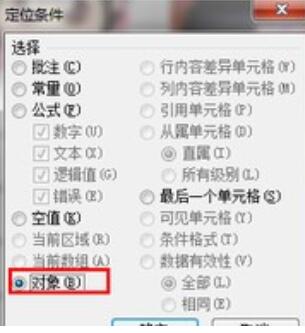
然后右键,选择设置图片格式。
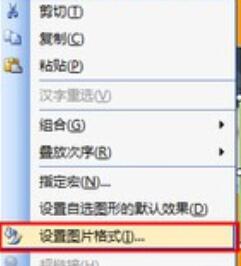
根据自己的需要设置图片的样式,这里想把图片缩小,然后能够放到单元格中。
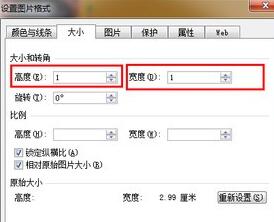
图片都是按照前后顺序从高到低排列的,都是对应表格中的排列顺序。然后把图片移动到对应的表格中。
注意
图片都是对应Excel的排列顺序而排列的,所以用户不需要担心会对应错误。
上面就是小编为大家讲解的Excel批量插入对应名称图片的操作步骤,一起来学习学习吧。相信是可以帮助到一些新用户的。