相信很多朋友都遇到过以下问题,就是几何画板中使直线绕点旋转的操作步骤。针对这个问题,今天手机之家小编就搜集了网上的相关信息,给大家做个几何画板中使直线绕点旋转的操作步骤的解答。希望看完这个教程之后能够解决大家几何画板中使直线绕点旋转的操作步骤的相关问题。
这期教程是为各位讲解在几何画板中使直线绕点旋转的操作步骤,感兴趣的就赶紧去下文学习下吧,相信你们会喜欢。
几何画板中使直线绕点旋转的操作步骤

方法一 直线绕点旋转某角度
在几何画板中使用“线工具”绘制直线AB,并使用“点工具”在直线外任意绘制一定点O,双击定点O(设置其为旋转中心);

选中直线AB,然后在菜单选择“变换”——“旋转”命令,输入需要旋转的角度,单击“旋转”即可。

方法二 生成直线绕点旋转动画
新建角度参数。点击上方的“数据”菜单,在其下拉菜单选中“新建参数”,在弹出的对话框新建一个角度参数t1;
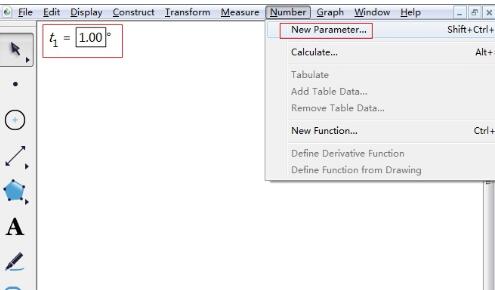
绘制直线AB和点O,双击定点O(设置其为旋转中心),选择直线AB,在菜单选择“变换”——“旋转”,单击刚才新建的角度参数,再单击“旋转”按钮;

右键单击角度参数t1,选择“生成参数的动画”,就能看到一条直线绕着一个点运动了。

上面就是小编为大家讲解的在几何画板中使直线绕点旋转的操作步骤,一起来学习学习吧。相信是可以帮助到一些新用户的。