相信很多朋友都遇到过以下问题,就是WIN10鼠标dpi数值进行调整的相关操作。针对这个问题,今天手机之家小编就搜集了网上的相关信息,给大家做个WIN10鼠标dpi数值进行调整的相关操作的解答。希望看完这个教程之后能够解决大家WIN10鼠标dpi数值进行调整的相关操作的相关问题。
今天小编给大家讲解WIN10鼠标dpi数值进行调整的相关操作,有需要或者有兴趣的朋友们可以看一看下文,相信对大家会有所帮助的。
WIN10鼠标dpi数值进行调整的相关操作

进入“Windows设置”,选择打开“设备”。

左侧的选项栏切换到”鼠标“,在右侧的相关设置下选择“其他鼠标选项”。

在“鼠标属性”窗口将上方选项卡切换到“指针选项”,在下方“选择指针移动速度”进行调整鼠标的移动速度。


修改Dpi的值:
打开云驱动程序
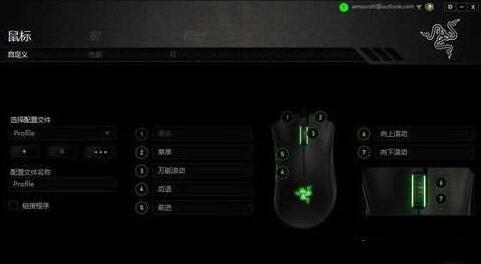
上方的选项卡切换到“性能”,在”灵敏度“下调节Dpi的数值,调整到自己合适的Dpi即可,这里调的是2000dpi

还不了解WIN10鼠标dpi数值进行调整的相关操作的朋友们,不要错过小编带来的这篇文章哦。