相信很多朋友都遇到过以下问题,就是PPT创建垂直蛇形流程图的操作内容。针对这个问题,今天手机之家小编就搜集了网上的相关信息,给大家做个PPT创建垂直蛇形流程图的操作内容的解答。希望看完这个教程之后能够解决大家PPT创建垂直蛇形流程图的操作内容的相关问题。
本教程主要给各位亲们讲解了PPT怎样创建垂直蛇形流程图的详细操作步骤,需要了解的亲们可以一起去看看下文PPT创建垂直蛇形流程图的操作内容,希望能够帮助到大家。
PPT创建垂直蛇形流程图的操作内容

1、打开PPT软件,进入它的主界面中;

2、将单击此处添加标题、副标题的两个输入框删除掉;
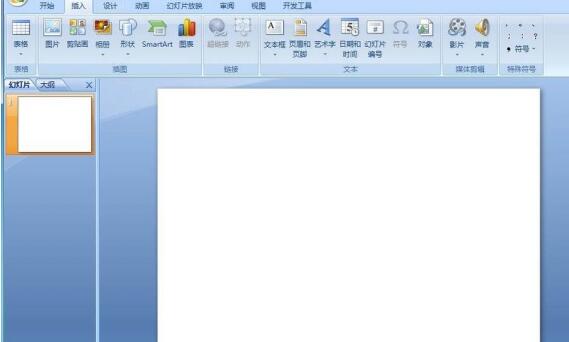
3、点击插入菜单,选择SmartArt工具;
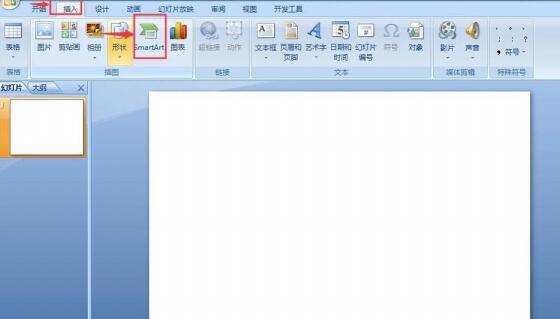
4、打开选择SmartArt图形页面;
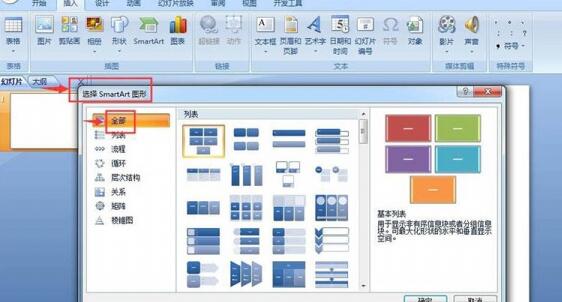
5、在流程类别中找到并点击垂直蛇形流程图,按确定;
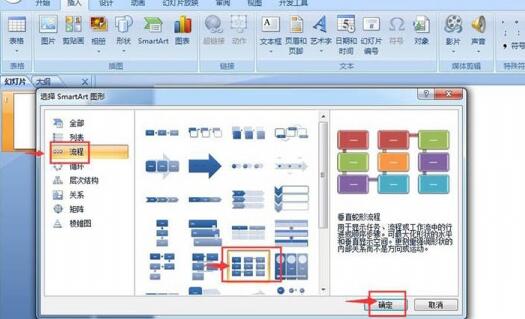
6、在PPT中插入一个空的垂直蛇形流程图;
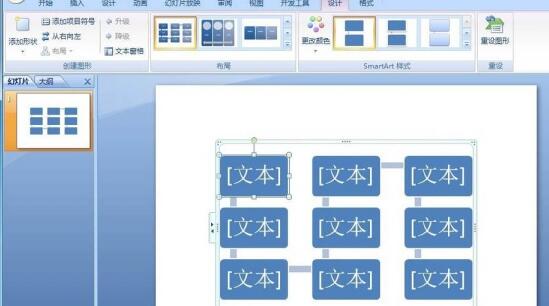
7、给垂直蛇形流程图填充好文字;
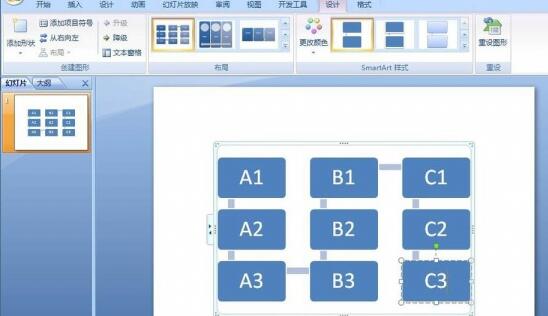
8、添加好一种SmartArt样式;
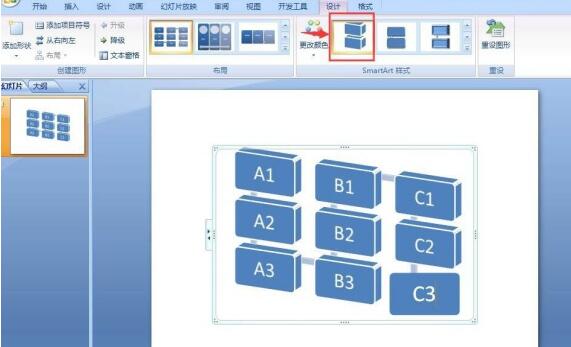
9、到这就在PPT中创建好了一个垂直蛇形流程图。
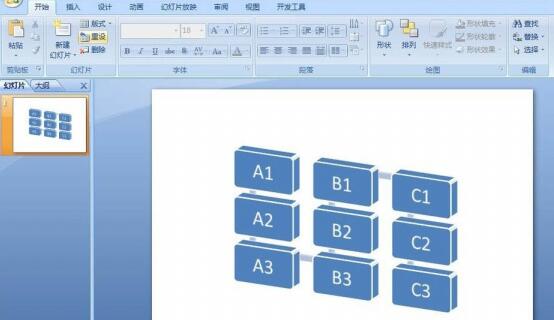
上文就讲解了PPT创建垂直蛇形流程图的具体操作过程,希望有需要的朋友都来学习哦。