相信很多朋友都遇到过以下问题,就是PPT创建平衡关系图的操作内容。针对这个问题,今天手机之家小编就搜集了网上的相关信息,给大家做个PPT创建平衡关系图的操作内容的解答。希望看完这个教程之后能够解决大家PPT创建平衡关系图的操作内容的相关问题。
最近有很多朋友向我咨询关于PPT怎样创建平衡关系图的问题,今天就为大家介绍PPT创建平衡关系图的操作内容,希望能够帮助到大家。
PPT创建平衡关系图的操作内容

1、打开PPT软件,进入它的主界面中;
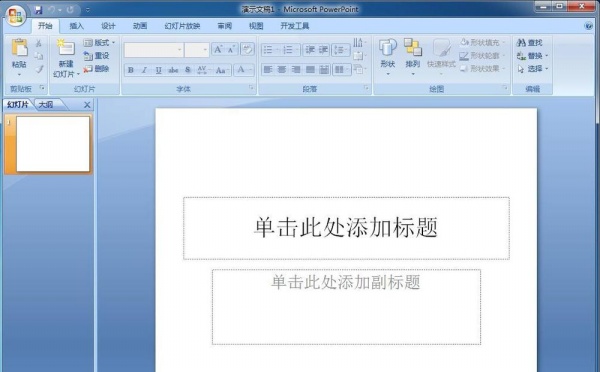
2、将单击此处添加标题、副标题的两个输入框删除;
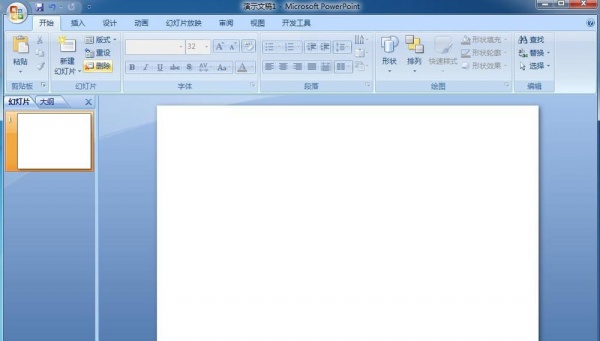
3、点击插入菜单,选择smartart工具;
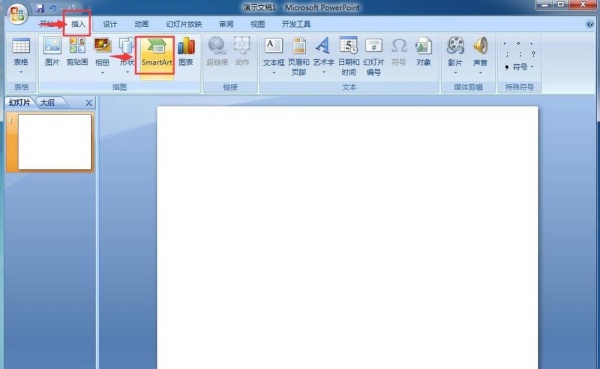
4、打开选择smartart图形对话框;
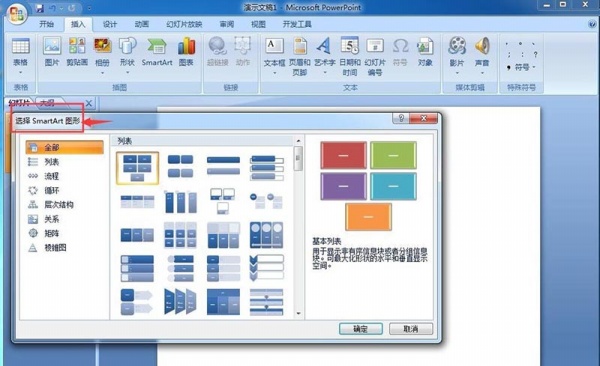
5、在关系类别中点击平衡,按确定;
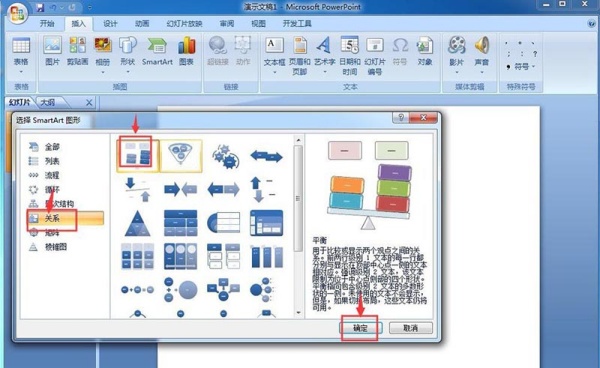
6、在PPT中插入一个平衡关系图;
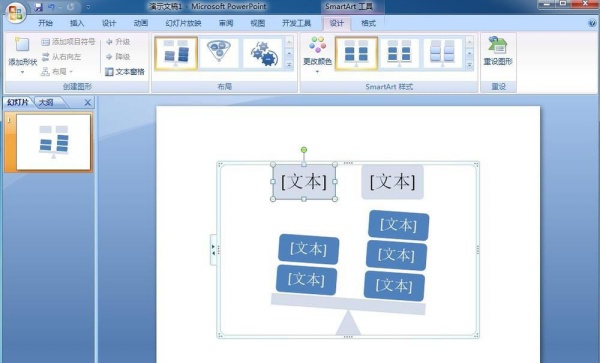
7、给平衡关系图输入好需要的文字内容;

8、选择添加一种smartart样式;
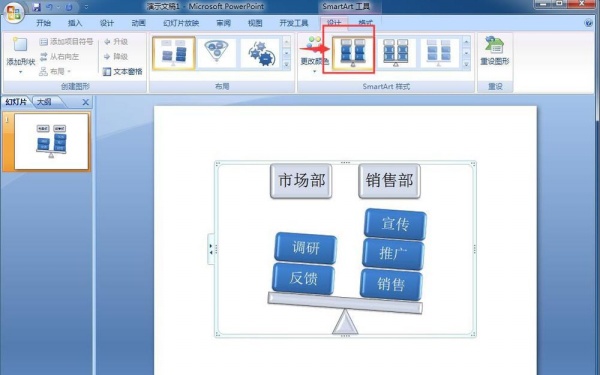
9、到这就在PPT中创建好了一个平衡关系图。
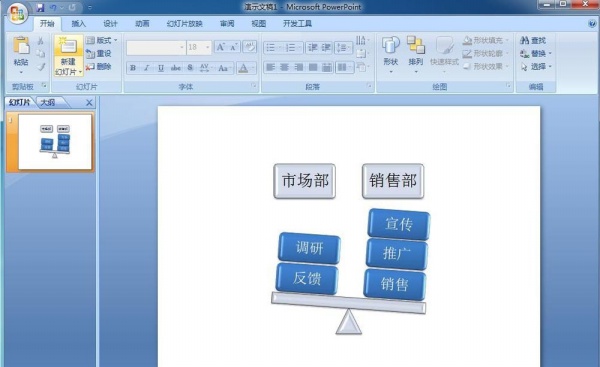
以上这里为各位分享了PPT创建平衡关系图的详细教程。有需要的朋友赶快来看看本篇文章吧。