相信很多朋友都遇到过以下问题,就是UG10.0工程图显示栅格的操作方法。针对这个问题,今天手机之家小编就搜集了网上的相关信息,给大家做个UG10.0工程图显示栅格的操作方法的解答。希望看完这个教程之后能够解决大家UG10.0工程图显示栅格的操作方法的相关问题。
相信许多伙伴还不了解UG10.0工程图显示栅格的简单操作,不过没关系,下面就分享了UG10.0工程图显示栅格的操作方法,希望感兴趣的朋友都来共同学习哦。
UG10.0工程图显示栅格的操作方法

1、打开UG10.0软件,新建一个空白的工程图作为演示所用。
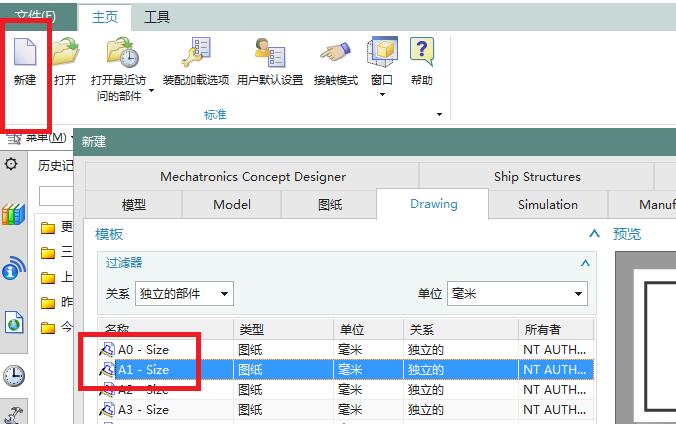
2、通过这种方式进入工程图,往往都会有下图中的“填充标题块”对话框出现,只要关闭即可。
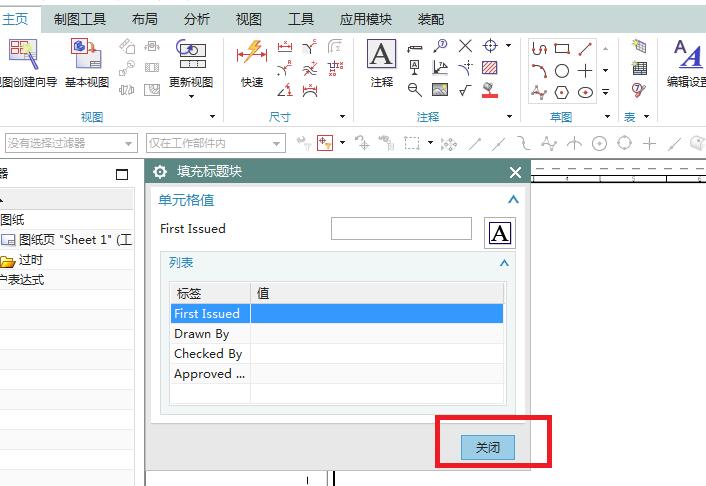
3、在部件导航器中选中图纸,单击鼠标右键,在弹出的下拉菜单中的第一项就是“栅格”,点击它,就能看到“栅格”,当然了,这种直接打开的栅格是软件默认的间距和类型。
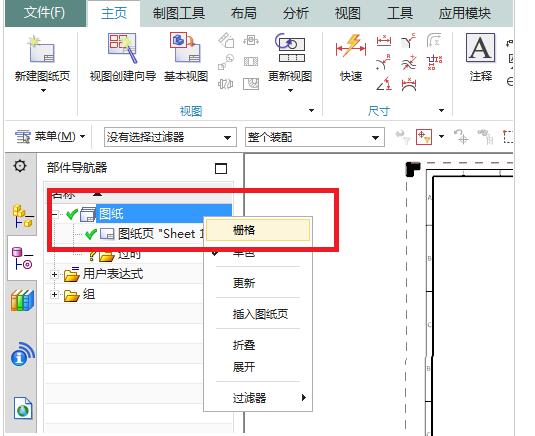
4、上一步点击栅格之后,可以看到工程图中有了栅格。然后执行【菜单——首选项——栅格】,激活栅格命令。
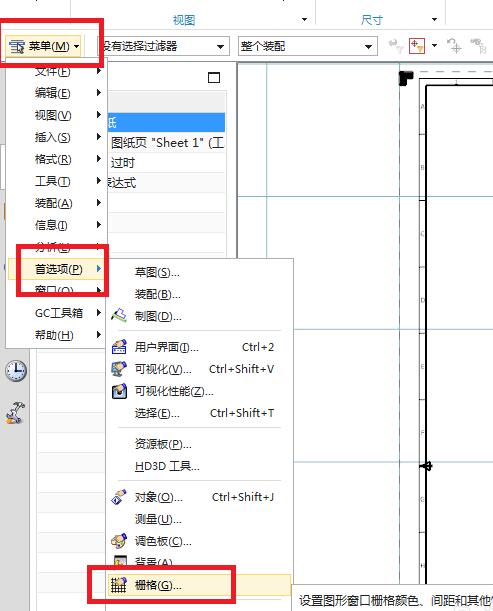
5、软件弹出一个栅格对话框,这和三维建模中的“栅格”对话框相同,然后可以看到间距默认是100,栅格设置中勾选了“显示栅格”和“显示主线”。(说明一下,这里若没有勾选‘显示主线’那么在部件导航器中就不能直接打开栅格,这点和三维中不同)
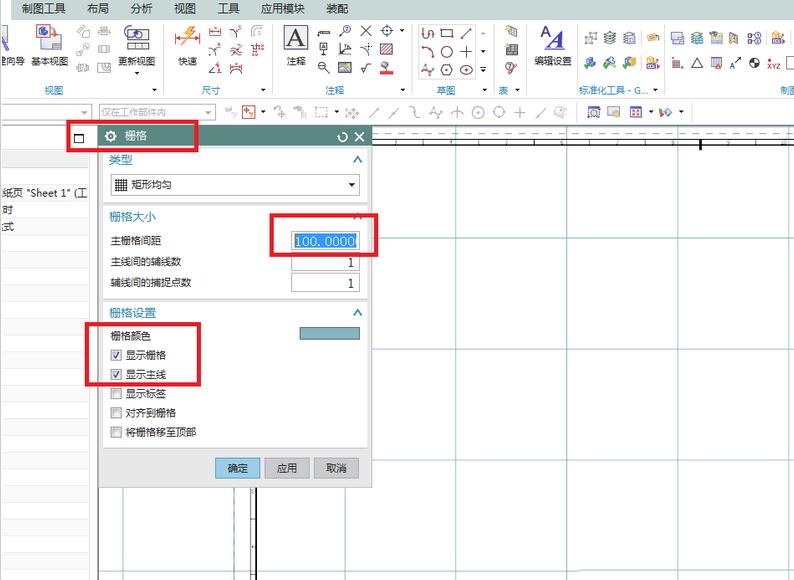
6、将间距改成50,点击应用,看看有什么效果。最后栅格变密了。

7、在曲线勾选“显示栅格”和“显示主线”,再点击确定,。看看有什么效果。最后栅格消失了。
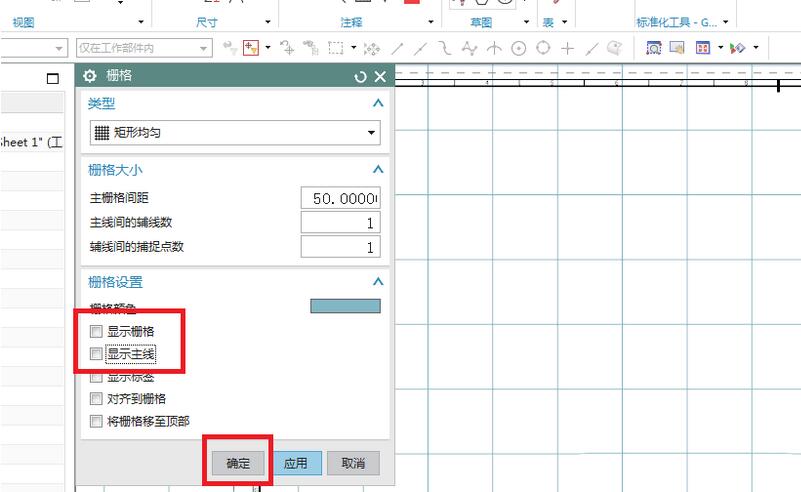
上文就讲解了UG10.0工程图显示栅格的操作方法,希望有需要的朋友都来学习哦。