相信很多朋友都遇到过以下问题,就是几何画板绘制同心圆的简单教程。针对这个问题,今天手机之家小编就搜集了网上的相关信息,给大家做个几何画板绘制同心圆的简单教程的解答。希望看完这个教程之后能够解决大家几何画板绘制同心圆的简单教程的相关问题。
今天小编讲解了几何画板怎样绘制同心圆操作步骤,下文就是关于在几何画板绘制同心圆的简单教程,一起来学习吧!
几何画板绘制同心圆的简单教程

步骤一 制作同心圆
1.打开几何画板,单击左边工具栏“圆工具”,在画板空白区域单击一下鼠标确定圆心的位置,移动鼠标左键确定半径长度单击鼠标,即可画出一个圆。然后再将鼠标移动到圆心上面按住鼠标左键向外拖动,到合适半径松开鼠标即可,这样就绘制出了同心圆。
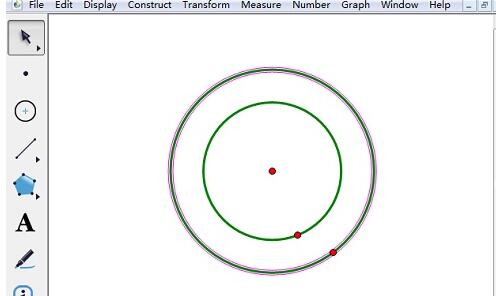
步骤二 调整同心圆
1.调整同心圆大小
单击左侧工具栏“移动箭头工具”并按住同心圆的圆心拖动可以改变同心圆的大小和位置,
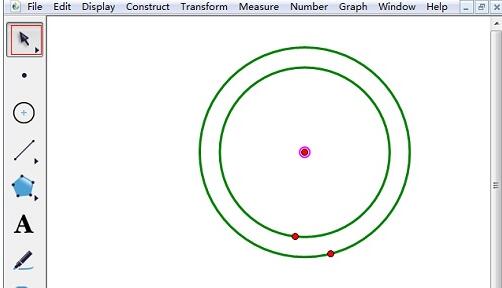
2.调整大圆大小
单击左侧工具栏“移动箭头工具”并按住同心圆大圆边上的红点拖动可以改变大圆的大小和位置,
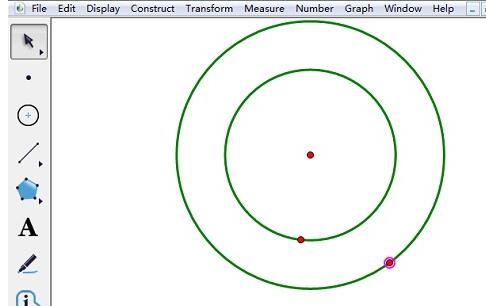
3.调整小圆大小
单击左侧工具栏“移动箭头工具”并按住同心圆小圆边上的红点拖动可以改变小圆的大小。
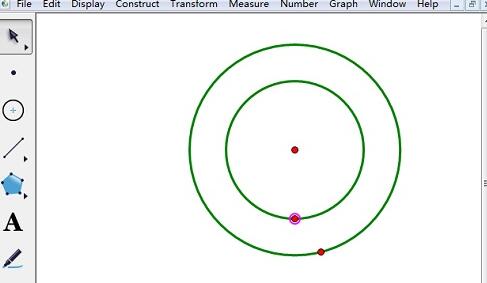
以上这里为各位分享了几何画板绘制同心圆的简单教程。有需要的朋友赶快来看看本篇文章吧。